How to Edit Text in Windows Photo Viewer
On Windows 10, Photos is an essential app designed to help you to organize your pictures and videos. Using the app, you can view your media files. You can edit them, and easily share those memories with family and friends.
However, the Photos app is more than just an experience to organize your digital memories, as it also includes a powerful video editor similar to the legacy Windows Movie Maker, which you can use to create videos automatically, or from scratch with music, text, and motion, and modern features, such as 3D effects.
In this Windows 10 guide, we'll walk you through the steps to get started creating videos using the Photos app. This guide outlines all the steps you need to know, from creating a video automatically to creating and editing a project from start to finish.
- How to create video automatically using Photos
- How to create video project manually using Photos
- How to edit video project using Photos
- How to add 3D effects video project using Photos
- How to backup video project using Photos
How to create video automatically using Photos
The Photos video editor allows you to create video projects from scratch, or you can select the media elements to let the editor create a video automatically.
To create a video automatically using the Photos app, use these steps:
- Open Photos.
- Click the Video Editor tab.
-
Click the menu (three-dotted) button next to the New video project button, and select the Make a video for me option.
 Source: Windows Central
Source: Windows Central Quick tip: You can also start a new automatic video project from the Photos home by clicking the New video option from the top-right, and selecting the Automatic video option.
-
Click the Make a video for me option.
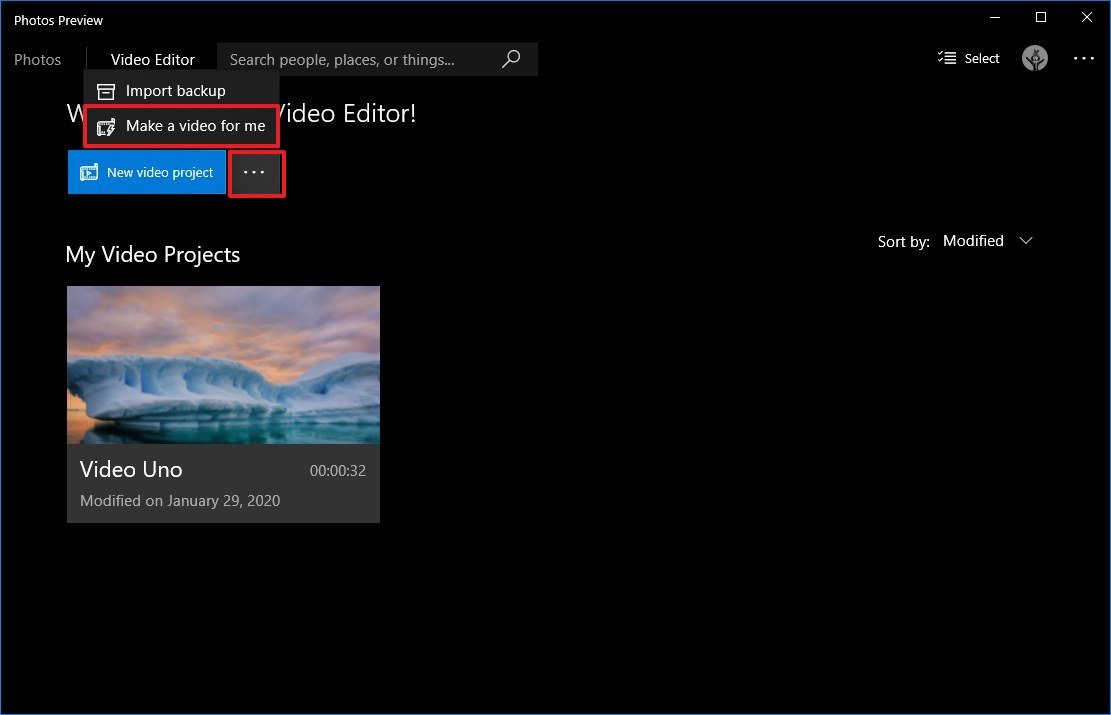 Source: Windows Central
Source: Windows Central - Select the videos and images for the project.
-
Click the Create button.
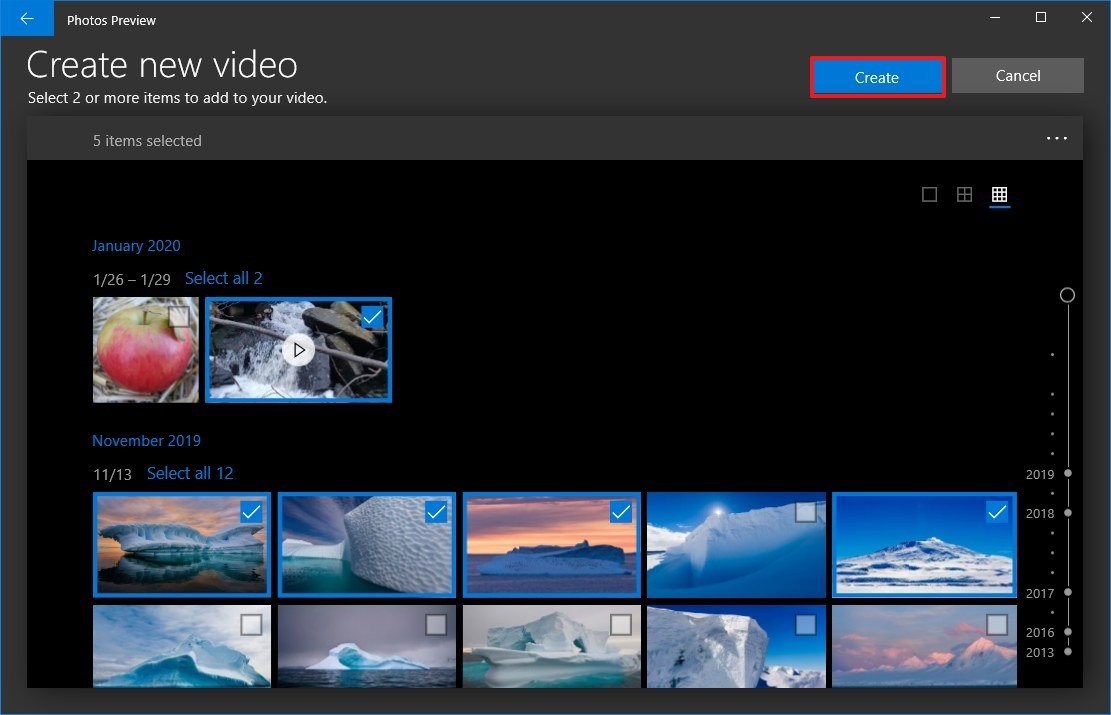 Source: Windows Central
Source: Windows Central - Specify a descriptive name for the project.
-
Click the OK button.
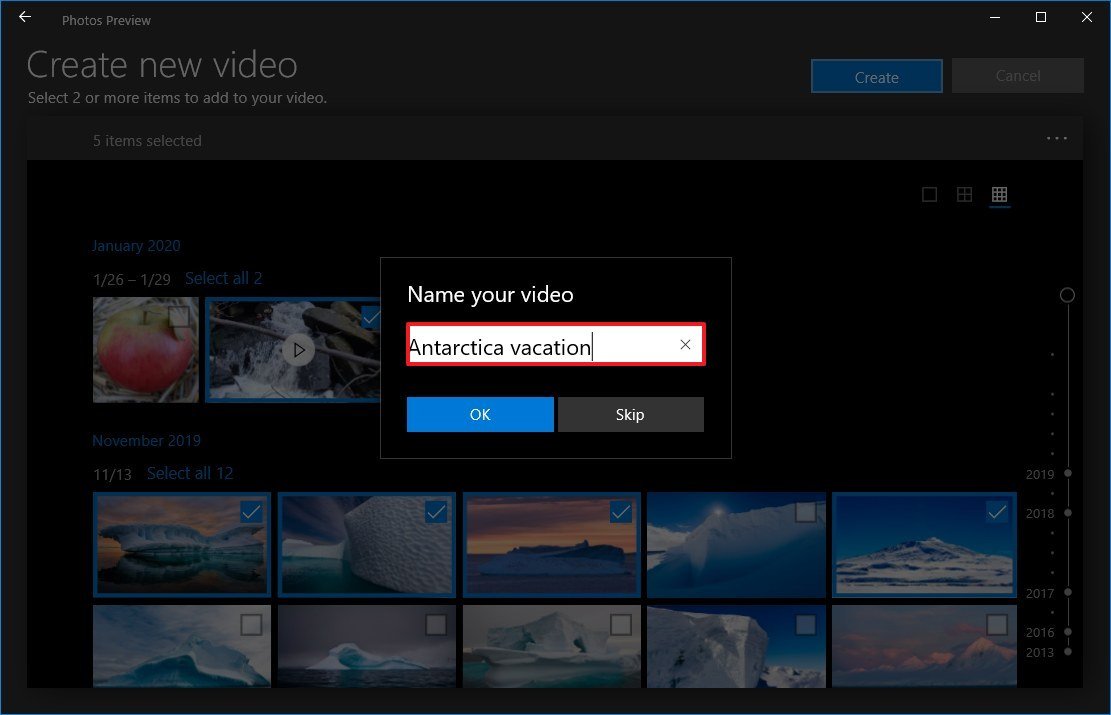 Source: Windows Central
Source: Windows Central -
(Optional) Click the Remix it for me button to change the theme.
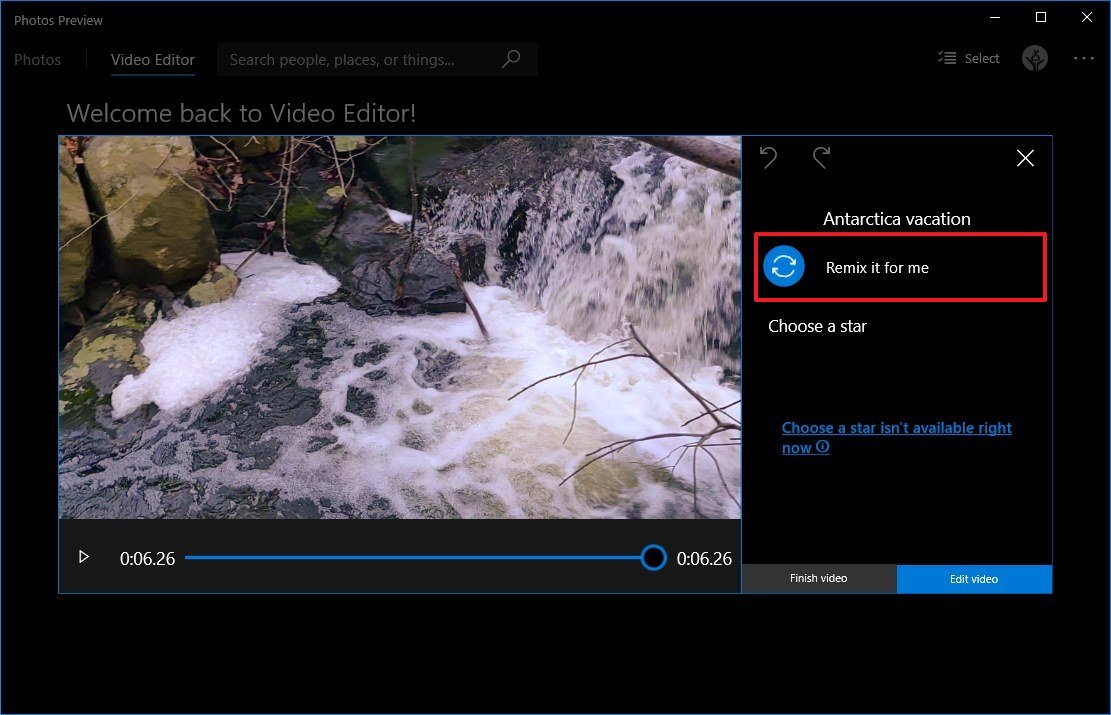 Source: Windows Central
Source: Windows Central - Click the Finish video button.
-
Use the "Video quality" drop-down menu and select the quality of the video (High 1080p, Medium 720p, or Low 540p).
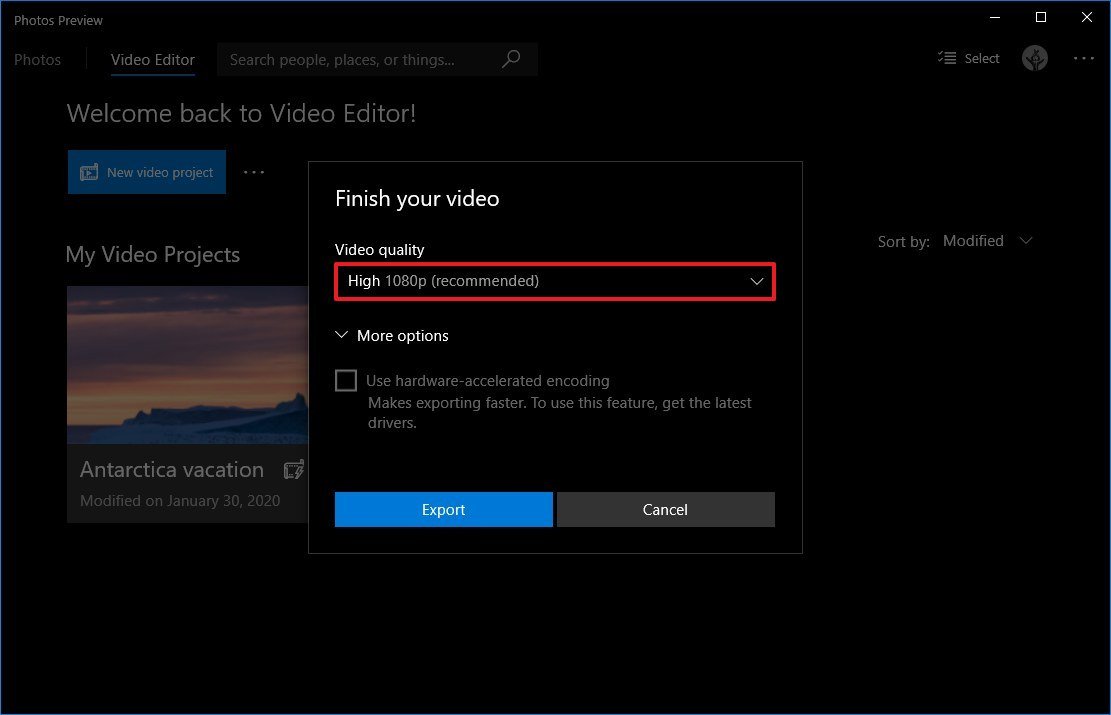 Source: Windows Central
Source: Windows Central Quick tip: The lower the quality, the lower the quality of the video will be, but it'll require less space, which can also make it easier for sharing.
- Check the Use hardware-accelerated encoding option (if applicable).
- Click the Export button.
- Select a folder to save the video project as a .mp4 file.
-
Click the Export button.
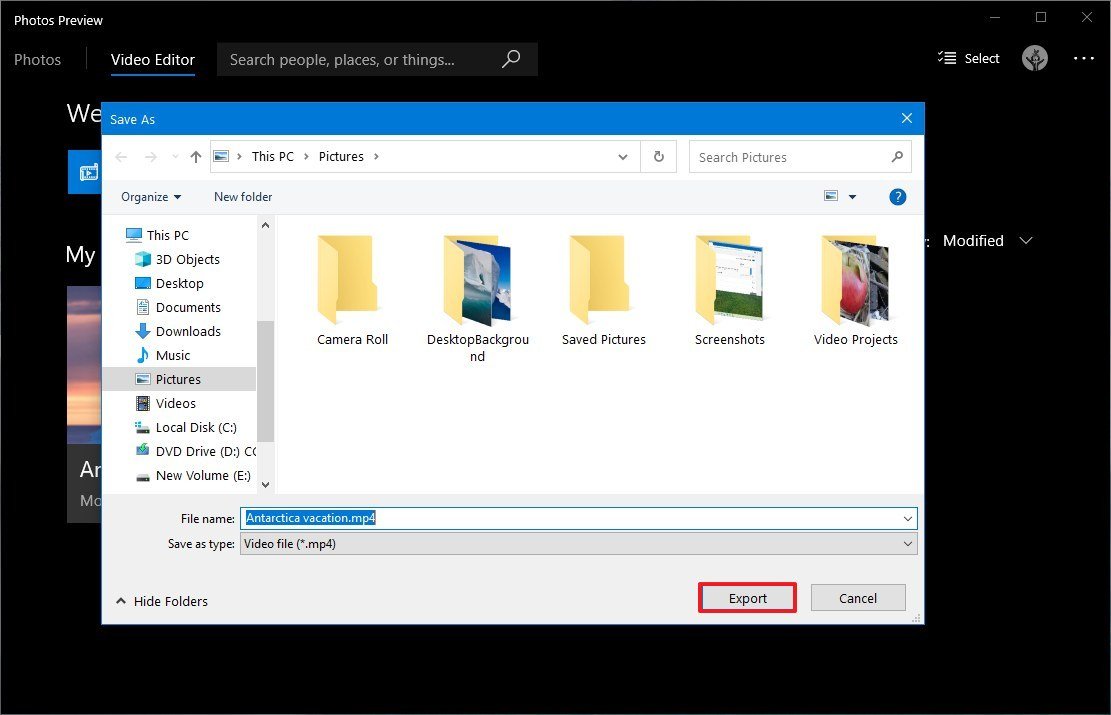 Source: Windows Central
Source: Windows Central
Once you complete the steps, the video will be created and exported, and you can now play it with any device that supports MP4 playback. Or you can share it with anyone using email, social media, or you can even upload it to YouTube for the world to see your creation.
How to create video project manually using Photos
To create a video project from scratch using the Photos app, use these steps:
- Open Photos.
-
Click the Video Editor tab.
 Source: Windows Central
Source: Windows Central -
Click the New video project button.
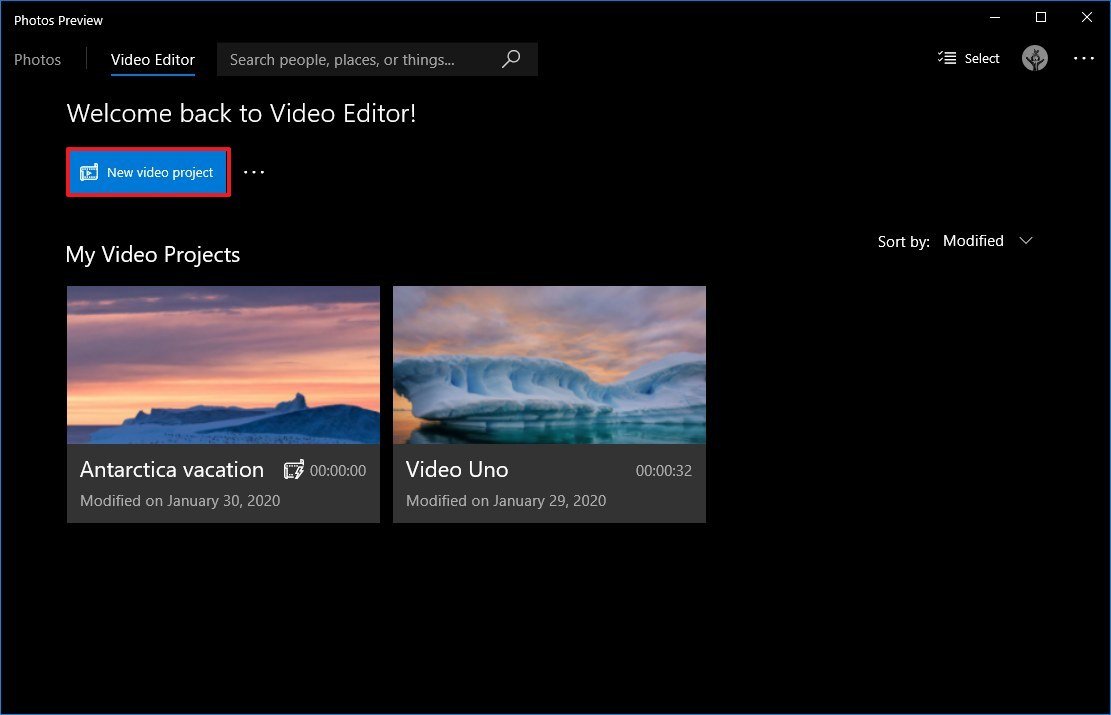 Source: Windows Central
Source: Windows Central - Specify a descriptive name for the project.
- Click the OK button.
After you complete the steps, you can start adding content to the storyboard to continue editing the project with various options, including text, duration, motion, 3D effects, and more. The video editor also has a live preview that you can use to check the process before exporting the video.
How to edit video project using Photos
Once you created a new project, you'll be presented with the video editor experience, which is made up of three main sections. You have the "Project library" at the top-left side, which is the place where you'll add the images and videos that you'll be using in the project.
At the bottom, you'll find the "Storyboard" section, which is where you can drag and drop the media elements to build your video. Also, depending on the content you're editing, you'll get a different set of features you can use to edit.
On the top-right side, you can preview your project with all the current changes, and as you play the video, you'll see the timeline highlighting the card being played.
Adding media elements
To add new media files to the video project, use these steps:
- Under the "Project Library" section, click the Add button in the top-left corner.
-
Select the From my collection option.
 Source: Windows Central
Source: Windows Central Quick note: The video editor also allows you to import files that are not part of the Photos app, such as from an external drive, using the "From this PC" option, and you can even use the "From the web" option to download images from Bing.
- Select the pictures and videos you want to be part of the project.
-
Click the Add button from the top-right corner.
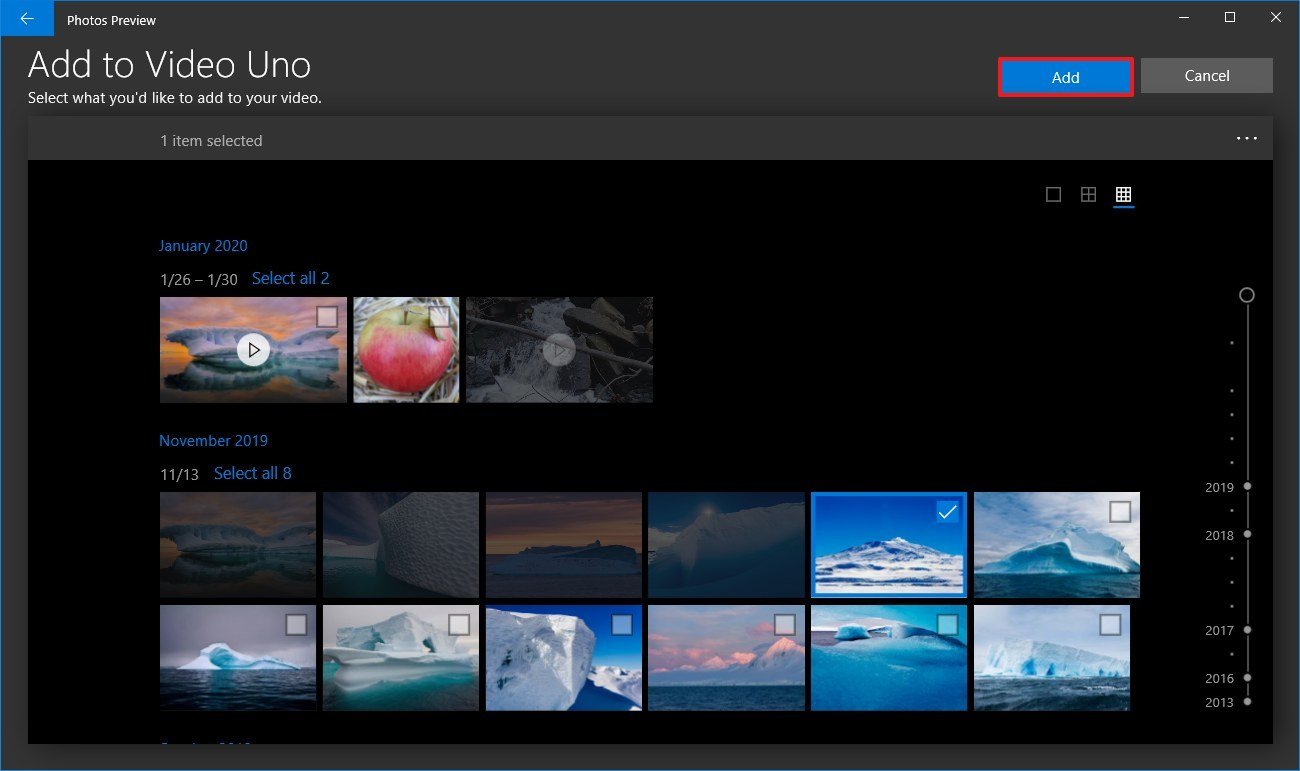 Source: Windows Central
Source: Windows Central - Check the media elements to begin your video.
-
Click the Place in storyboard button. (You can also drag-and-drop the files to the storyboard.)
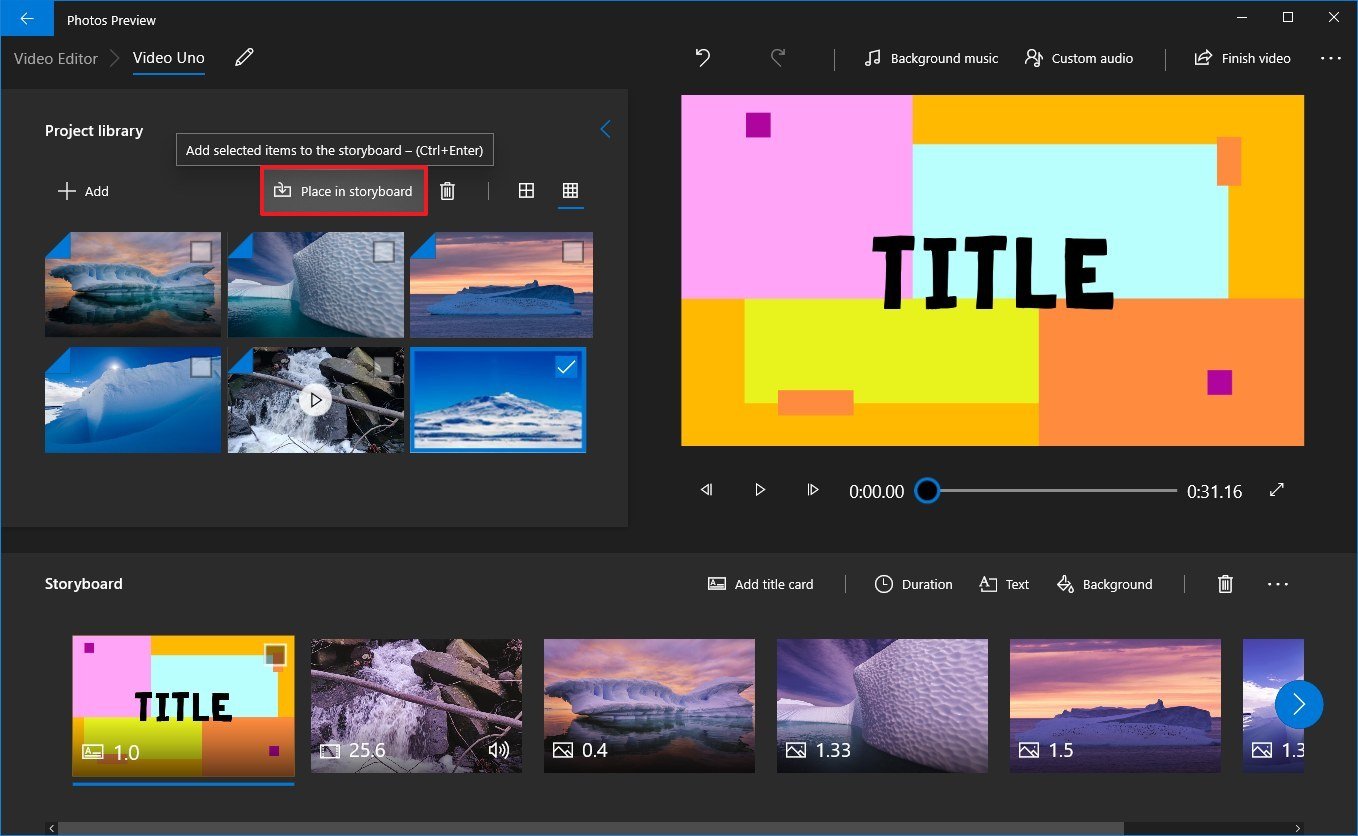 Source: Windows Central
Source: Windows Central
While editing a video, you can always add more media files, clicking the Add button, and you can remove files by selecting the items and clicking the Trash button from the top-right.
Adding duration
As you add media to the storyboard, you'll notice that every file includes a default time duration. If you want the media to have a shorter or longer period, use these steps:
- Under the "Storyboard" section, select the media element (or elements).
- Click the Duration button from the toolbar.
-
Select a time duration, or specify a time range in seconds.
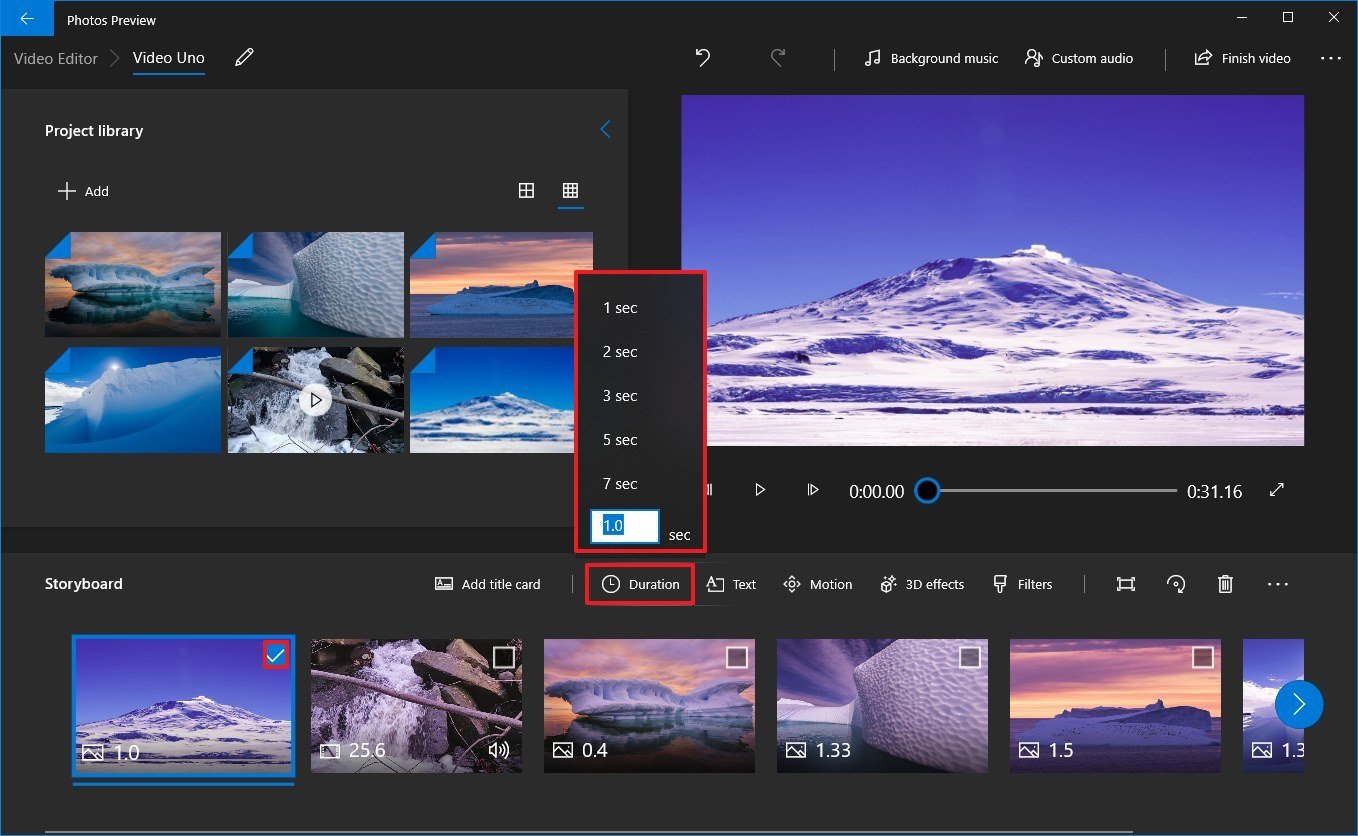 Source: Windows Central
Source: Windows Central
After you complete the steps, the element will play in the video the time you specified. If you have multiple elements in the storyboard, you may need to repeat the steps to change the duration for the remaining items.
Adding text
You can also add a custom title or caption to an image or video using these steps:
- Under the "Storyboard" section, select the media element.
-
Click the Text button from the toolbar.
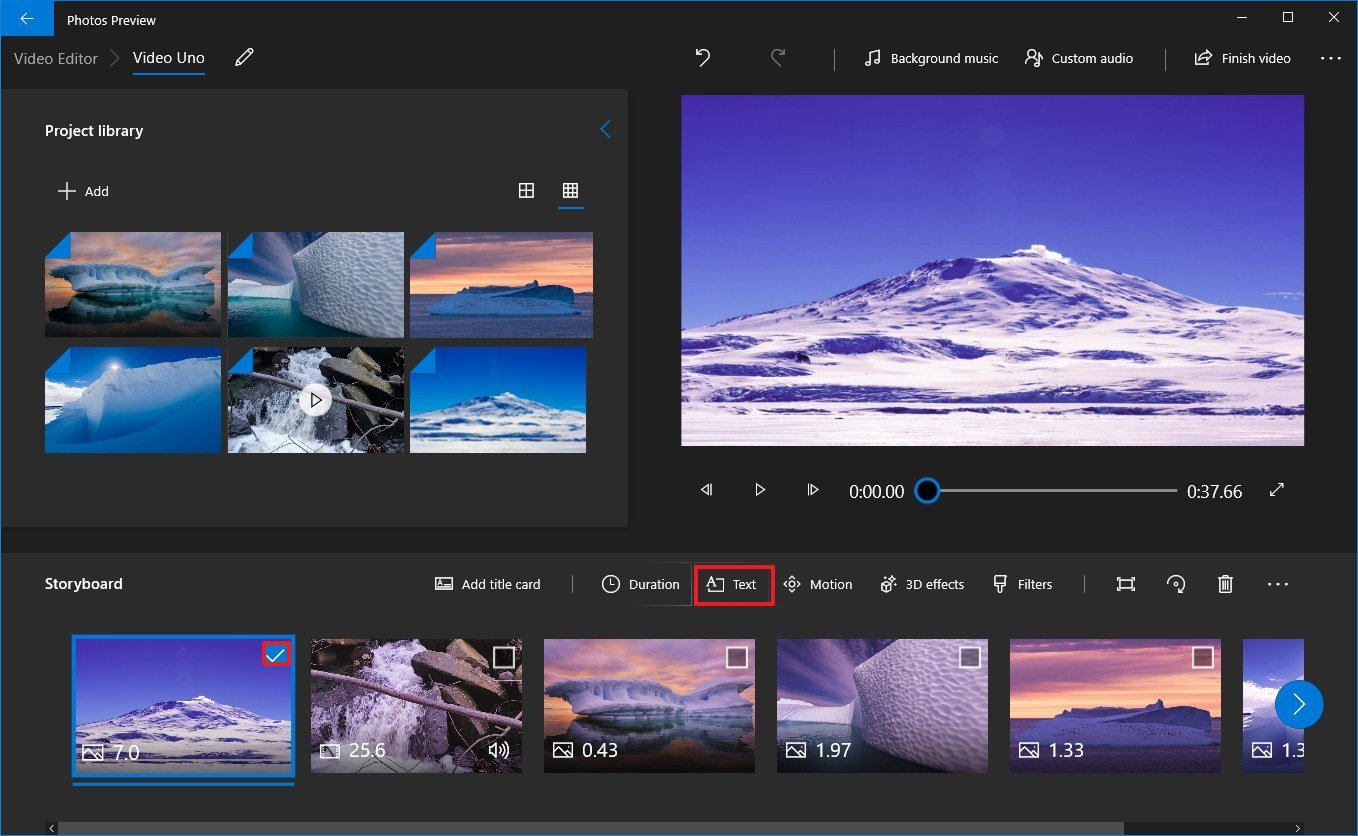 Source: Windows Central
Source: Windows Central -
Use the Text box to insert custom text.
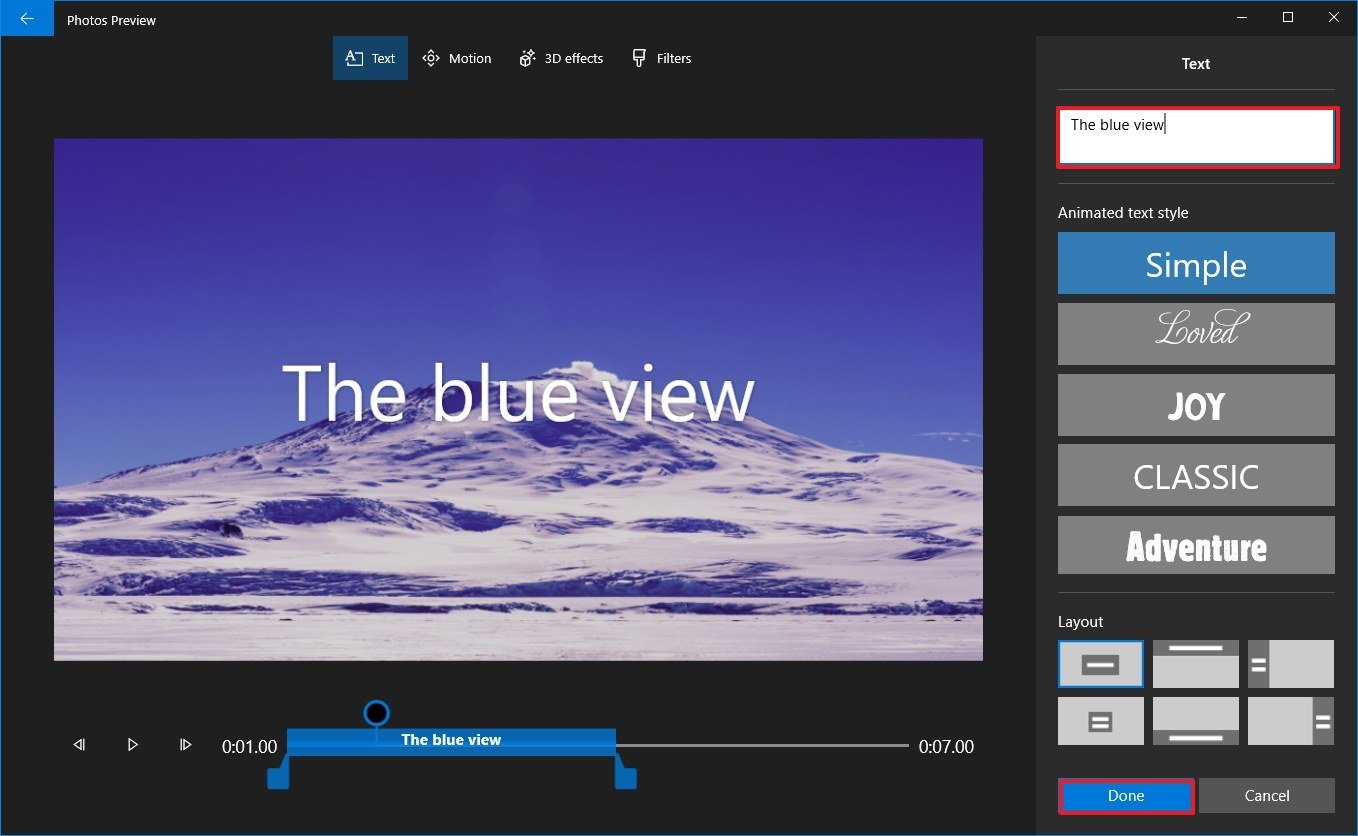 Source: Windows Central
Source: Windows Central - Select the text style from the list.
- Select the location using the Layout options.
- Use the controls on the left side to specify the text duration and preview the changes.
- Click the Done button.
Once you complete the steps, the text will apply to the element for the time you specified.
Adding motion
The video editor in Photos also lets you add camera motion styles to images and videos with these steps:
- Under the "Storyboard" section, select the media element.
-
Click the Motion button from the toolbar.
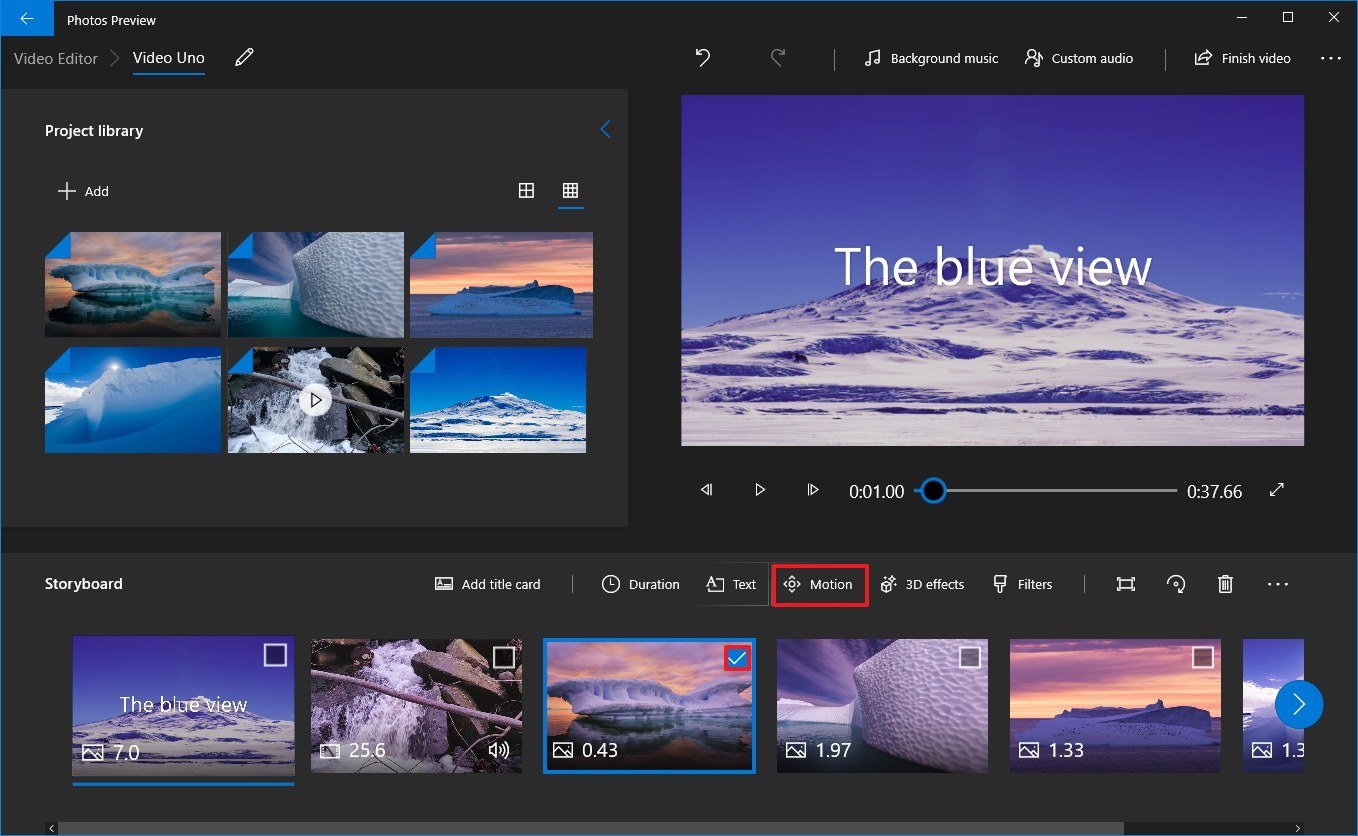 Source: Windows Central
Source: Windows Central -
Select a motion effect for the image or video, such as Zoom in center, Zoom in right, Pan left, Tilt up and others.
 Source: Windows Central
Source: Windows Central - Use the controls on the left side to preview the changes.
- Click the Done button.
After you complete the steps, you may need to repeat the steps to apply the same or different motion effect to other parts of the video.
Adding filters
Using the video editor, you can even add filters to change the look of the images or video clips in your project using these steps:
- Under the "Storyboard" section, select the media element.
-
Click the Filters button from the toolbar.
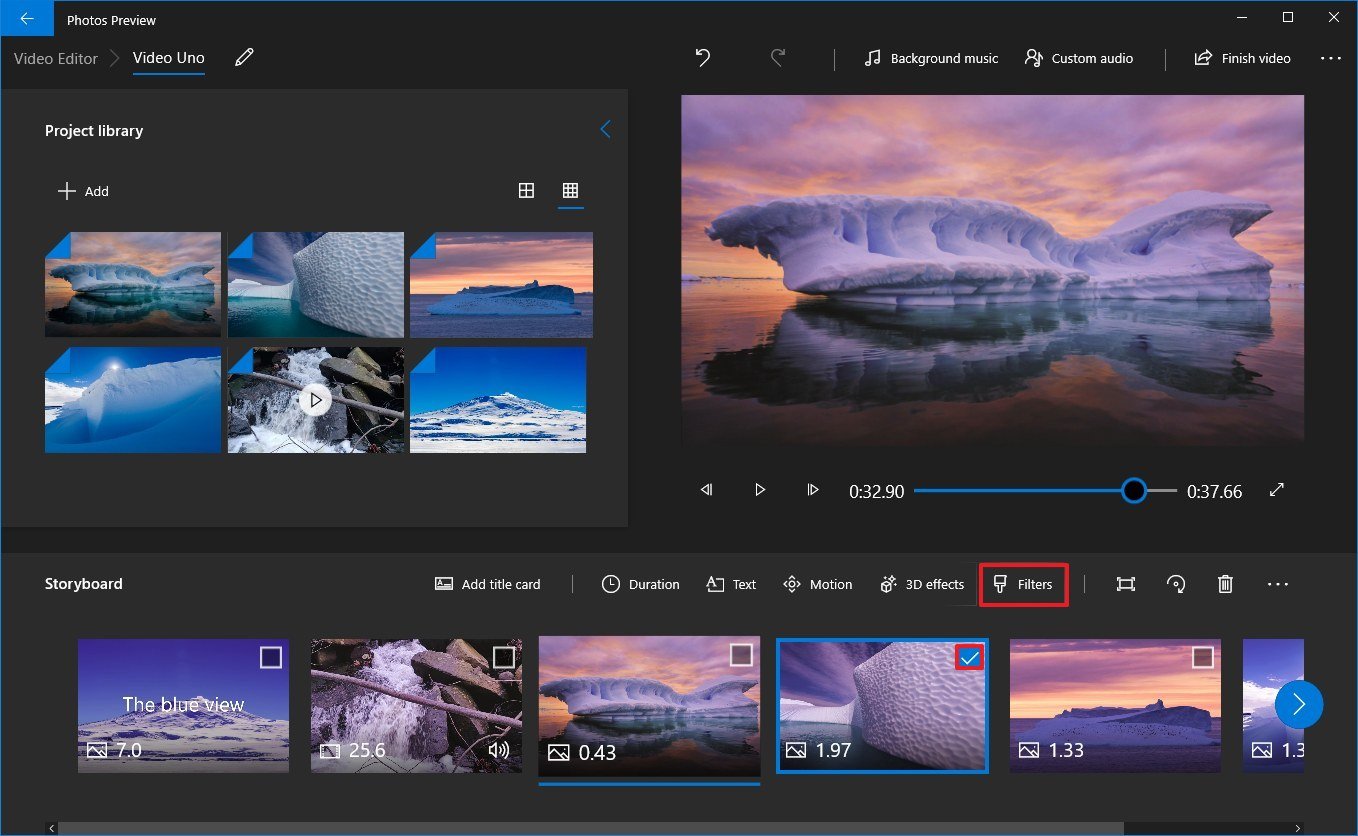 Source: Windows Central
Source: Windows Central -
Select one of the 14 filters available, such as Classic, Adventure, Sepia, Inky, Loved, Pixel, etc.
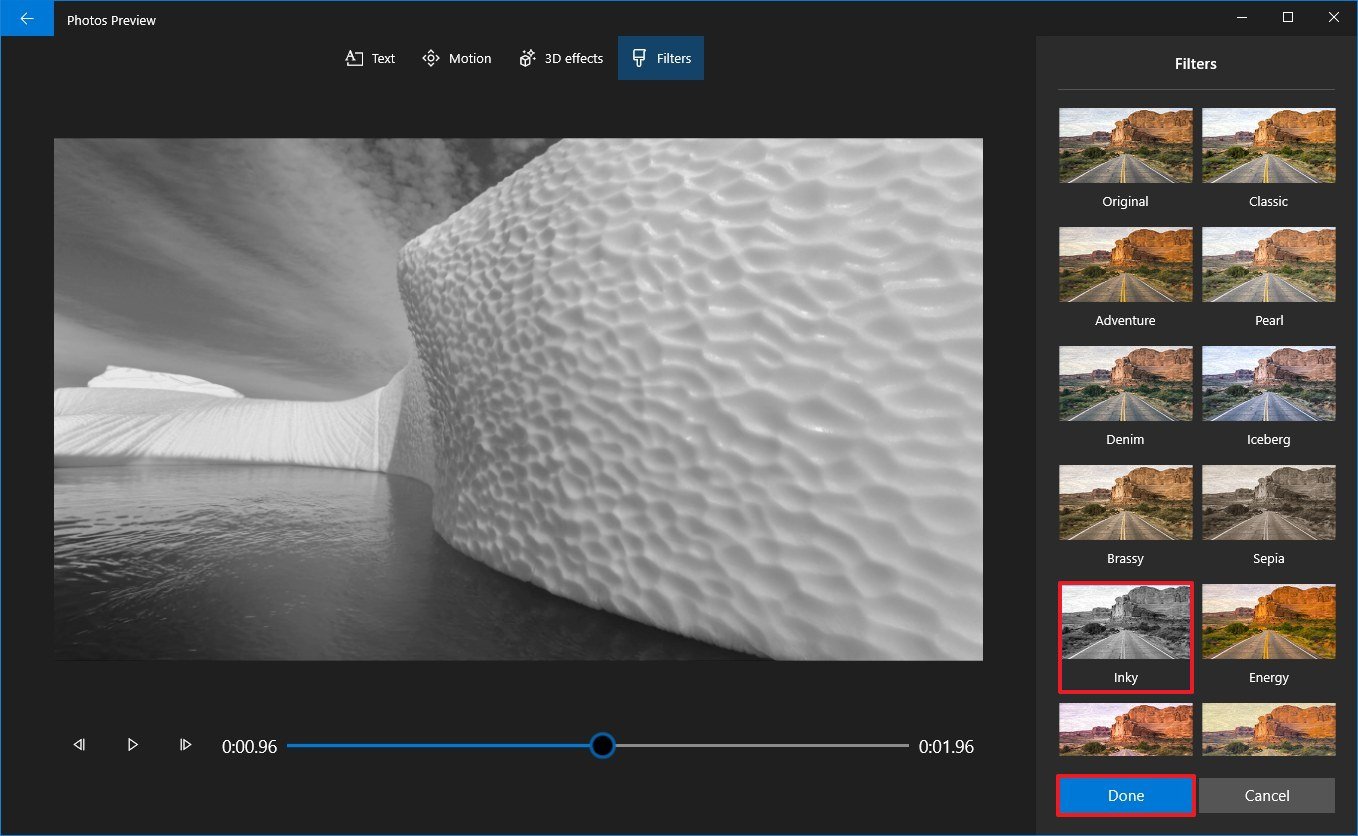 Source: Windows Central
Source: Windows Central - Use the controls on the left side to preview the changes.
- Click the Done button.
After you complete the steps, the filter will apply for the media file. If you have multiple parts of the project to use a specific filter, you'll need to repeat the steps for each element.
Adding trim, split, speed
The Photos app editor also includes the ability to trim, split, and control the speed of a video clip.
Trimming
To trim a video with the Photos app editor, use these steps:
- Under the "Storyboard" section, select the video clip.
-
Click the Trim button from the toolbar.
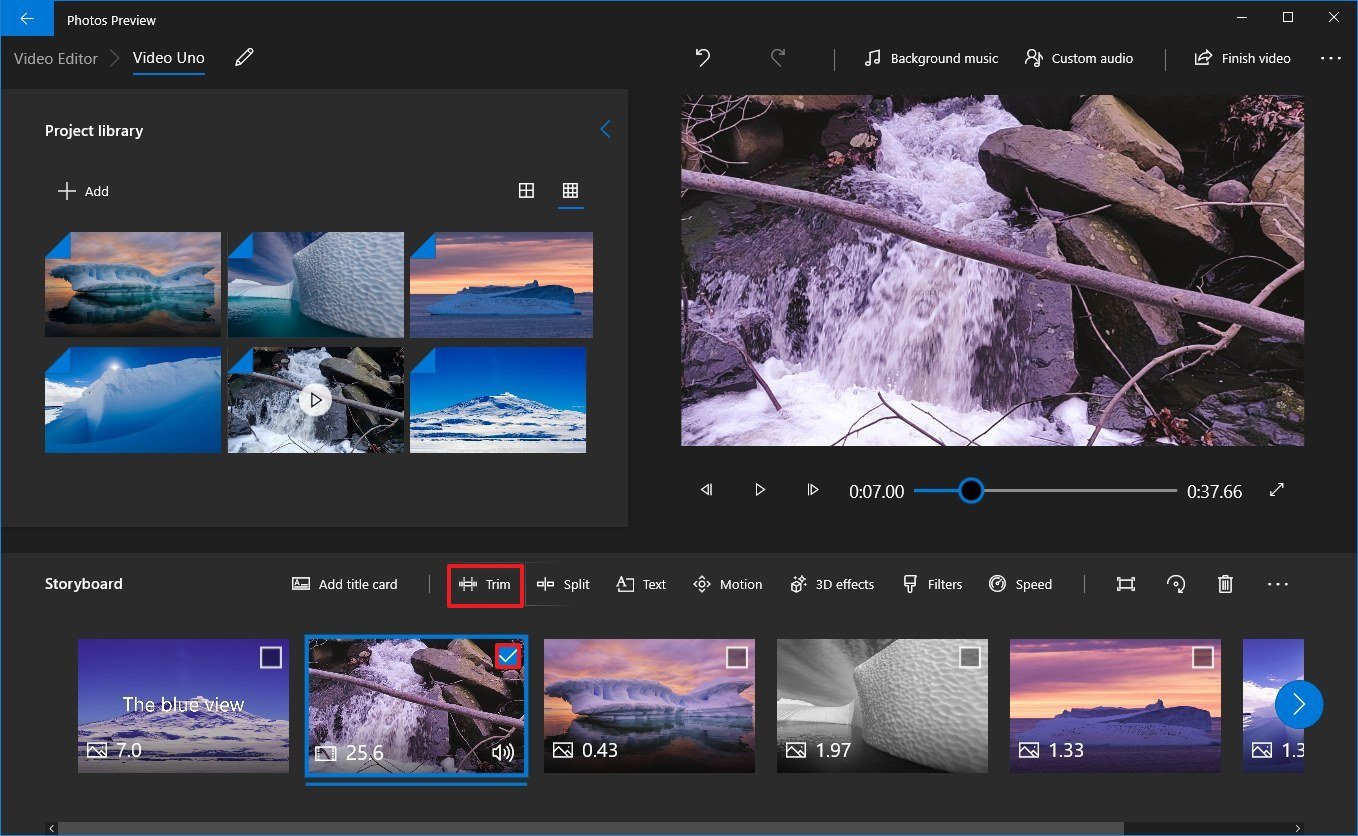 Source: Windows Central
Source: Windows Central -
Use the controls to choose the trim section.
Quick tip: When inserting a video clip to the storyboard, it'll not play the full length. If you want to include the entire video, you need to select the whole length using the trim option.
- Click the Done button.
Once you complete the steps, only the video selection you specified will be included in the project.
Splitting
To split a video clip into two or more parts with the Photos app, use these steps:
- Under the "Storyboard" section, select the video clip.
-
Click the Split button from the toolbar.
 Source: Windows Central
Source: Windows Central -
Use the slider to choose the length of the clip.
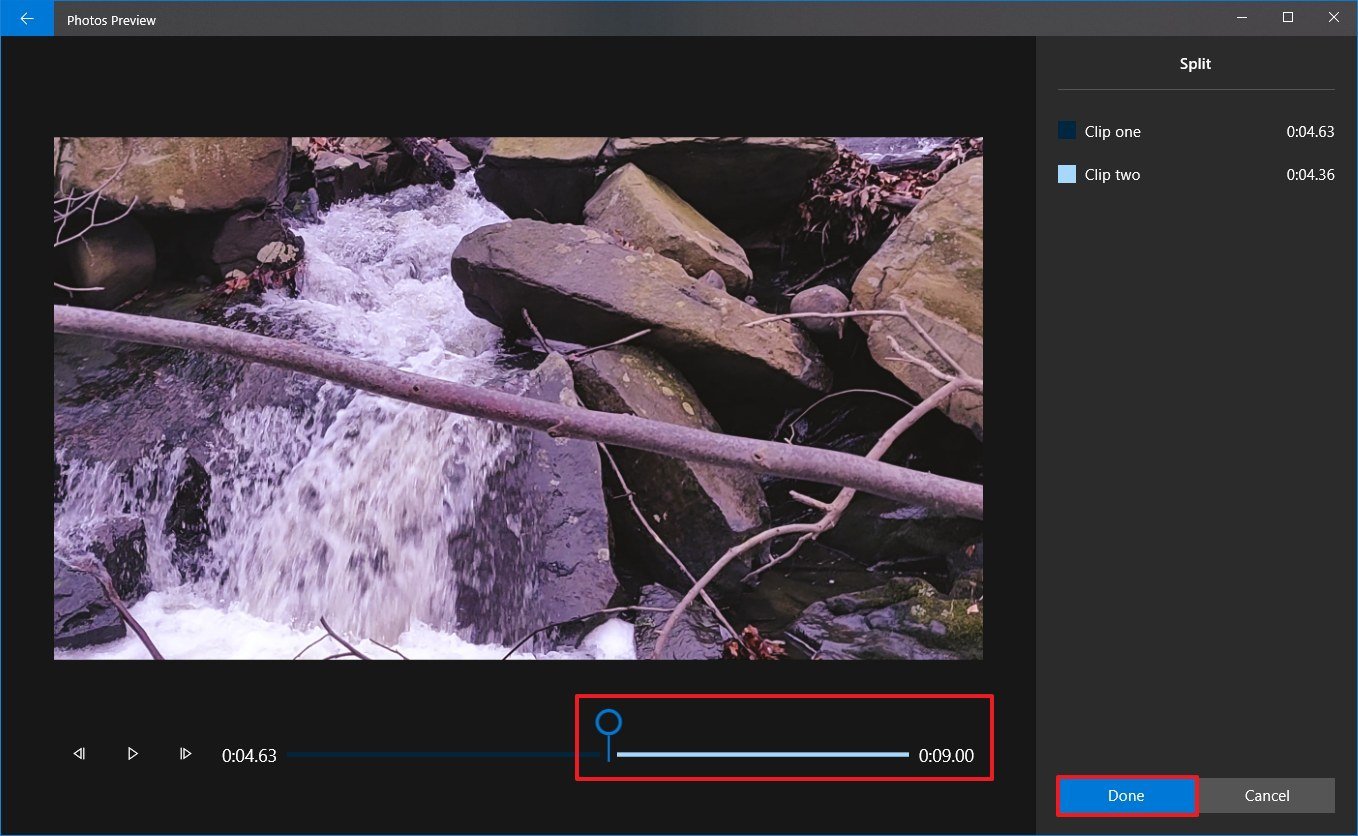 Source: Windows Central
Source: Windows Central -
Click the Done button.
Quick tip: If you want to split the video in multiple clips, repeat steps No. 5 through 7.
After you complete the steps, you'll end up with a video divided into multiple parts. (This option will not modify the original video.)
Speeding
To slow down or speed up a video clip in the storyboard, use these steps:
- Under the "Storyboard" section, select the video clip.
-
Click the Speed button from the toolbar.
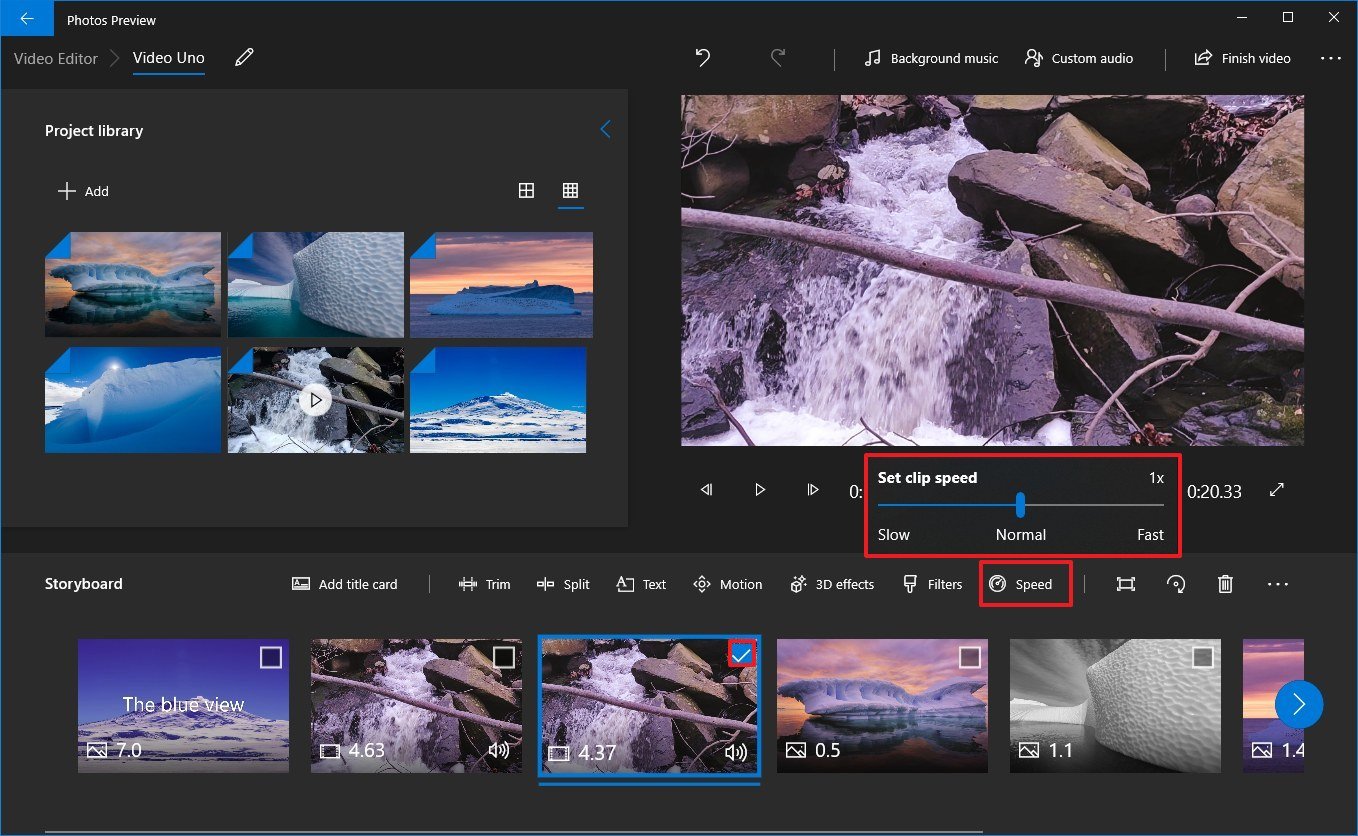 Source: Windows Central
Source: Windows Central - Use the slider to choose the speed of the clip.
Once you complete the steps, the video will play using the speed you selected.
Adding title cards
While working on a video project, adding a title or custom text with a background is an excellent way to break the video into sections or mark a change in the scene.
To add title cards to a video project in the Photos app, use these steps:
-
Under the "Storyboard" section, click the Add title card button.
 Source: Windows Central
Source: Windows Central - Click, hold, and drag the card to the location you want to show it.
-
Select the title card to focus and reveal the options.
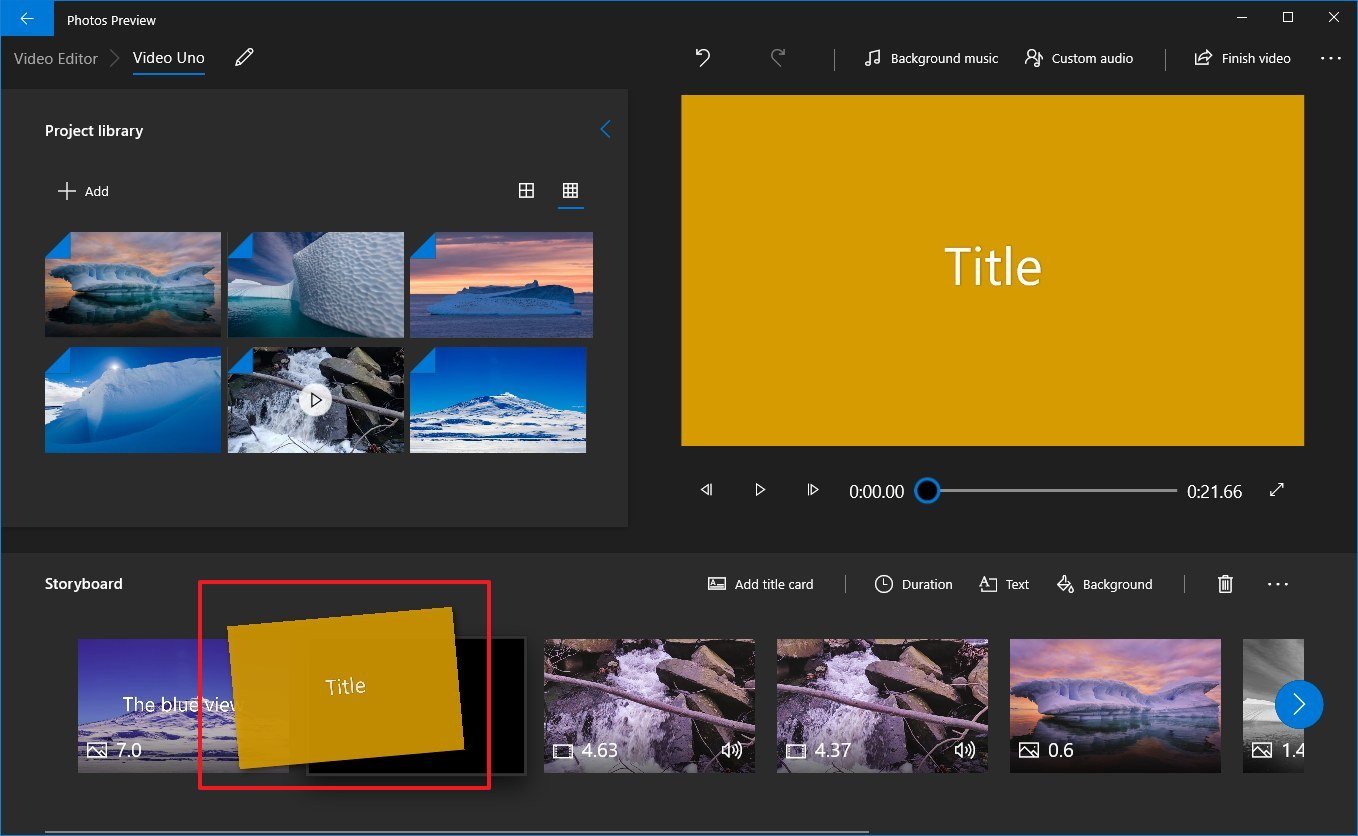 Source: Windows Central
Source: Windows Central Quick tip: You can always right-click the card to see the available options.
-
Click the Text button from the toolbar.
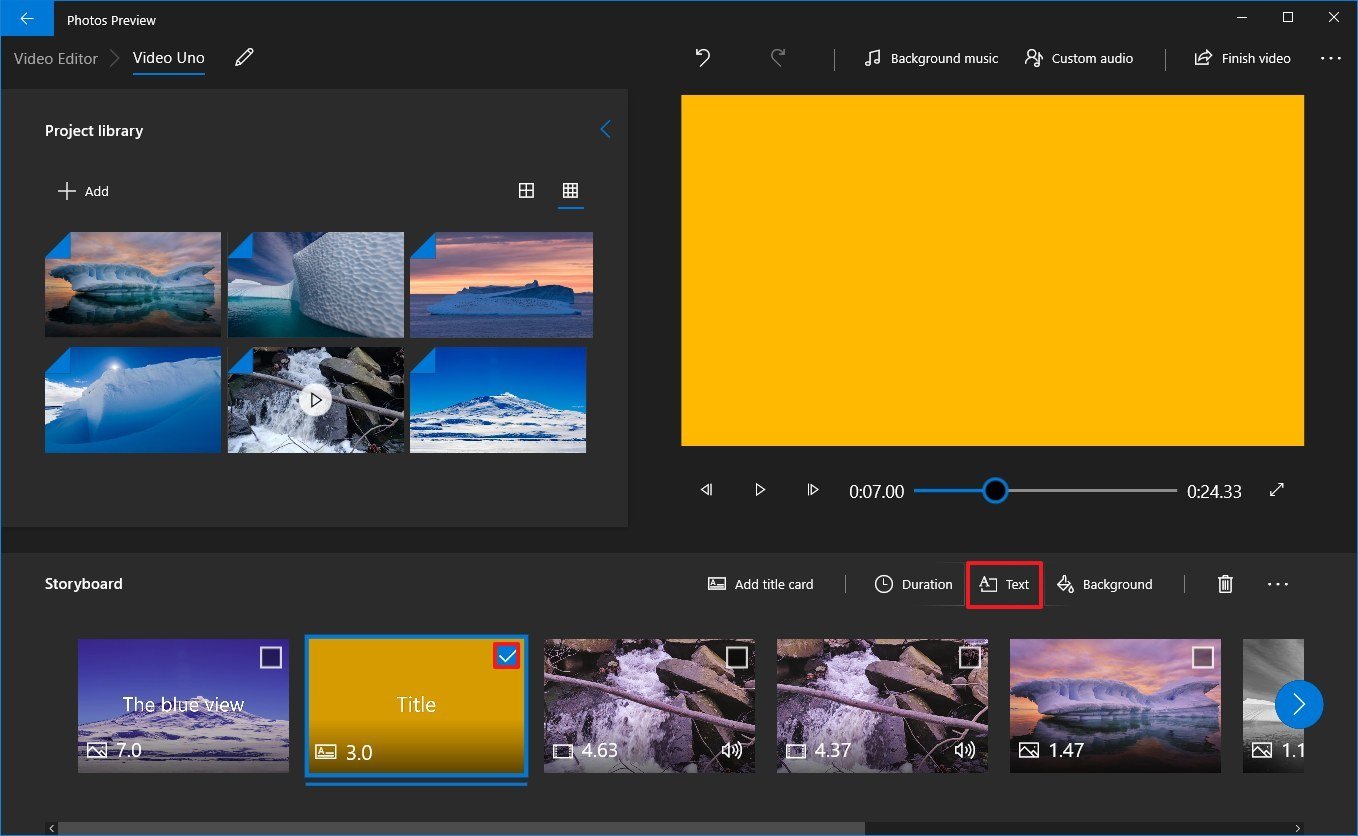 Source: Windows Central
Source: Windows Central -
Use the Text box to insert custom text.
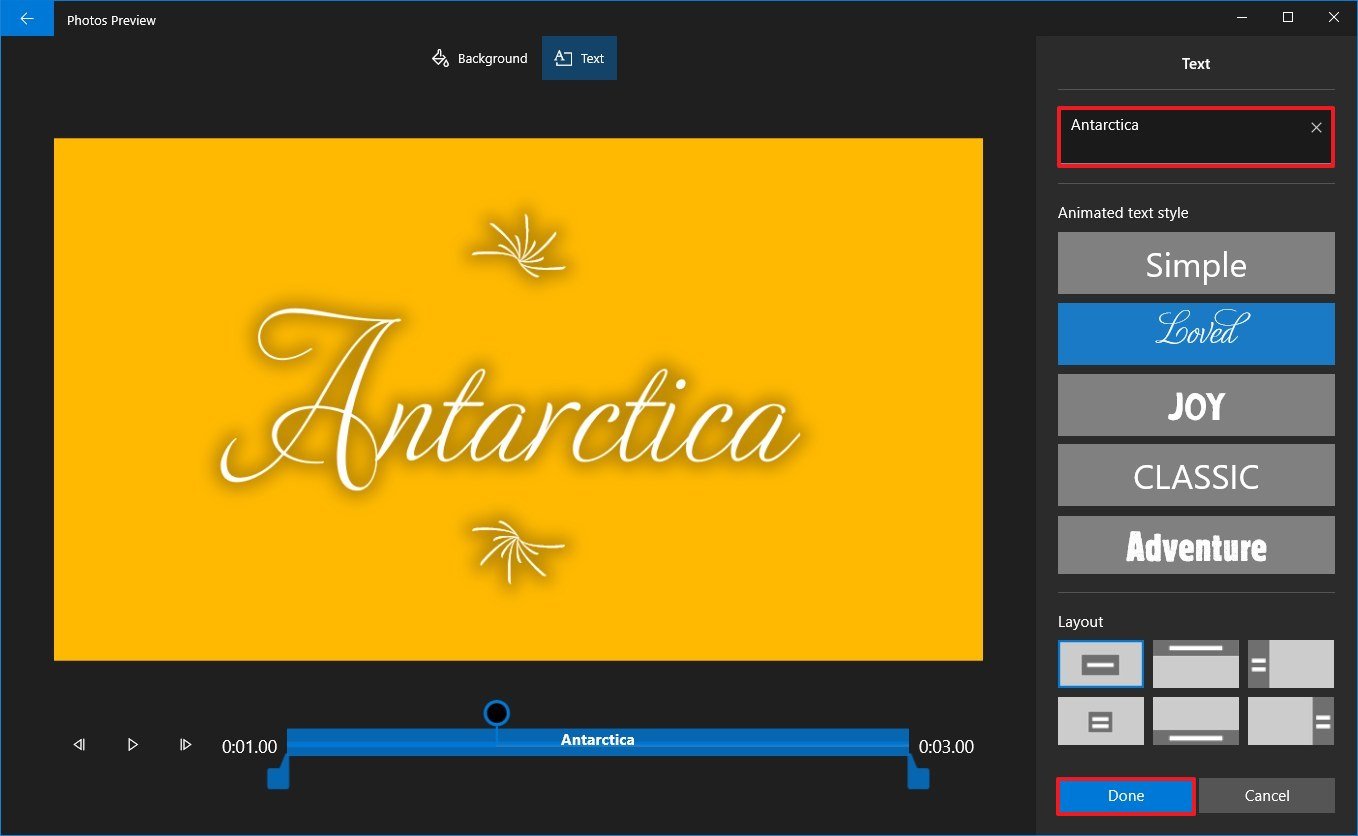 Source: Windows Central
Source: Windows Central - Select the text style from the list.
- Select the location using the Layout options.
- Use the controls on the left side to specify the text duration and preview the changes.
- Click the Done button.
- (Optional) Click the Background option from the toolbar.
-
Select the background color.
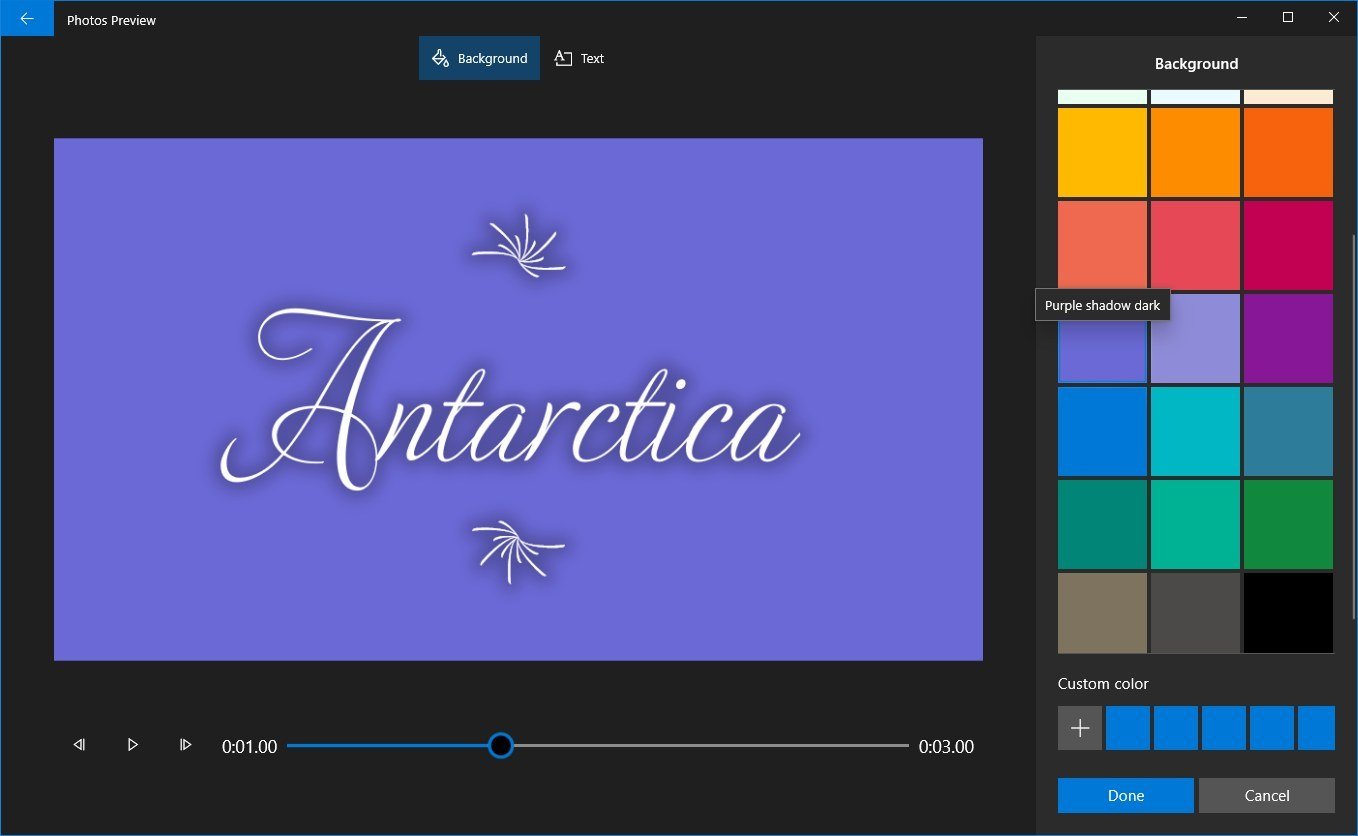 Source: Windows Central
Source: Windows Central - Click the Done button.
If you want to add a custom image as the background, then add the image to the project, and then use the Text option to add the title or content you want.
Adding audio
The Photos app editor includes the ability to insert background music and custom audio (such as narration) to add some life to your video.
Background music
To add background music to your project, use these steps:
-
Click the Background music button from the top-right corner.
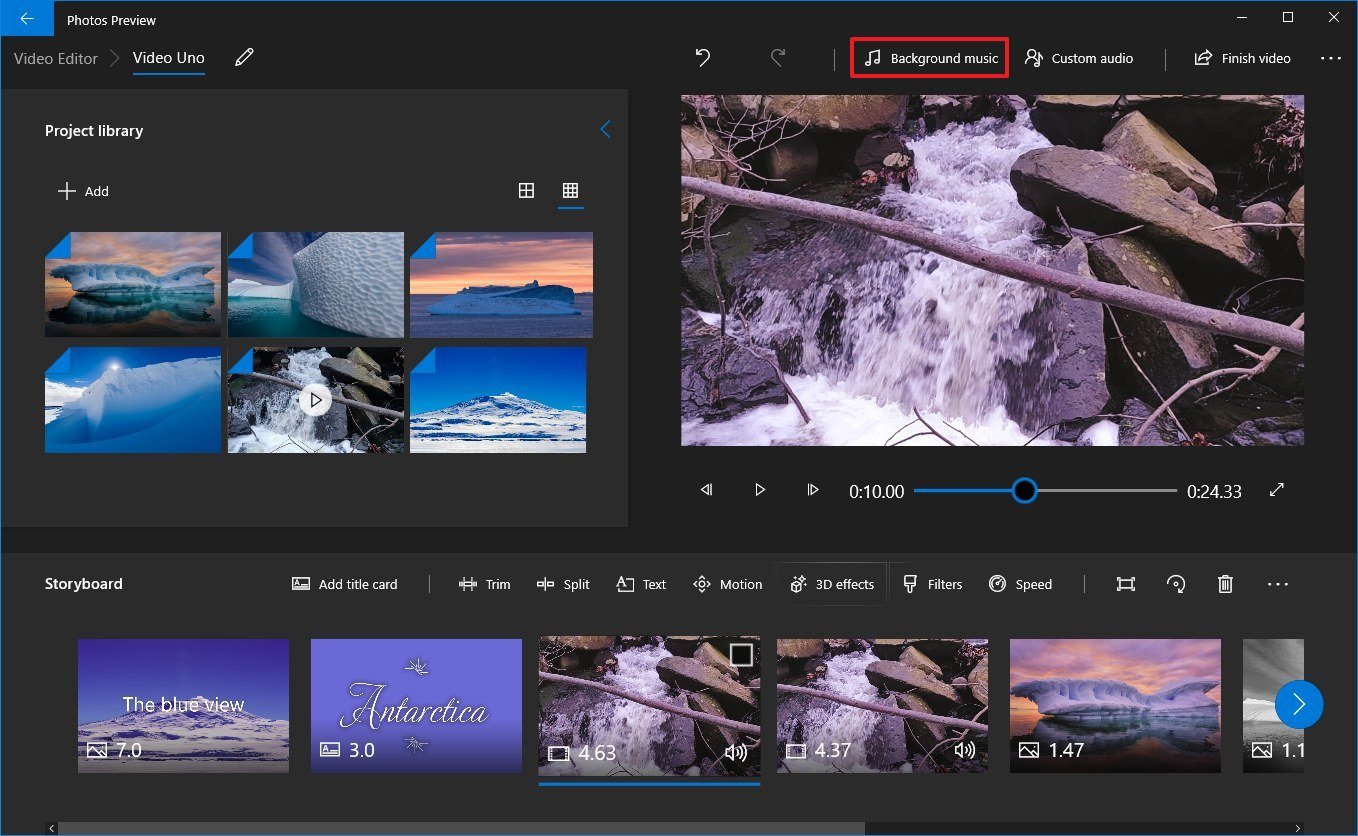 Source: Windows Central
Source: Windows Central -
Select the soundtrack you want to use. (You can click the triangle Play button to preview the music.)
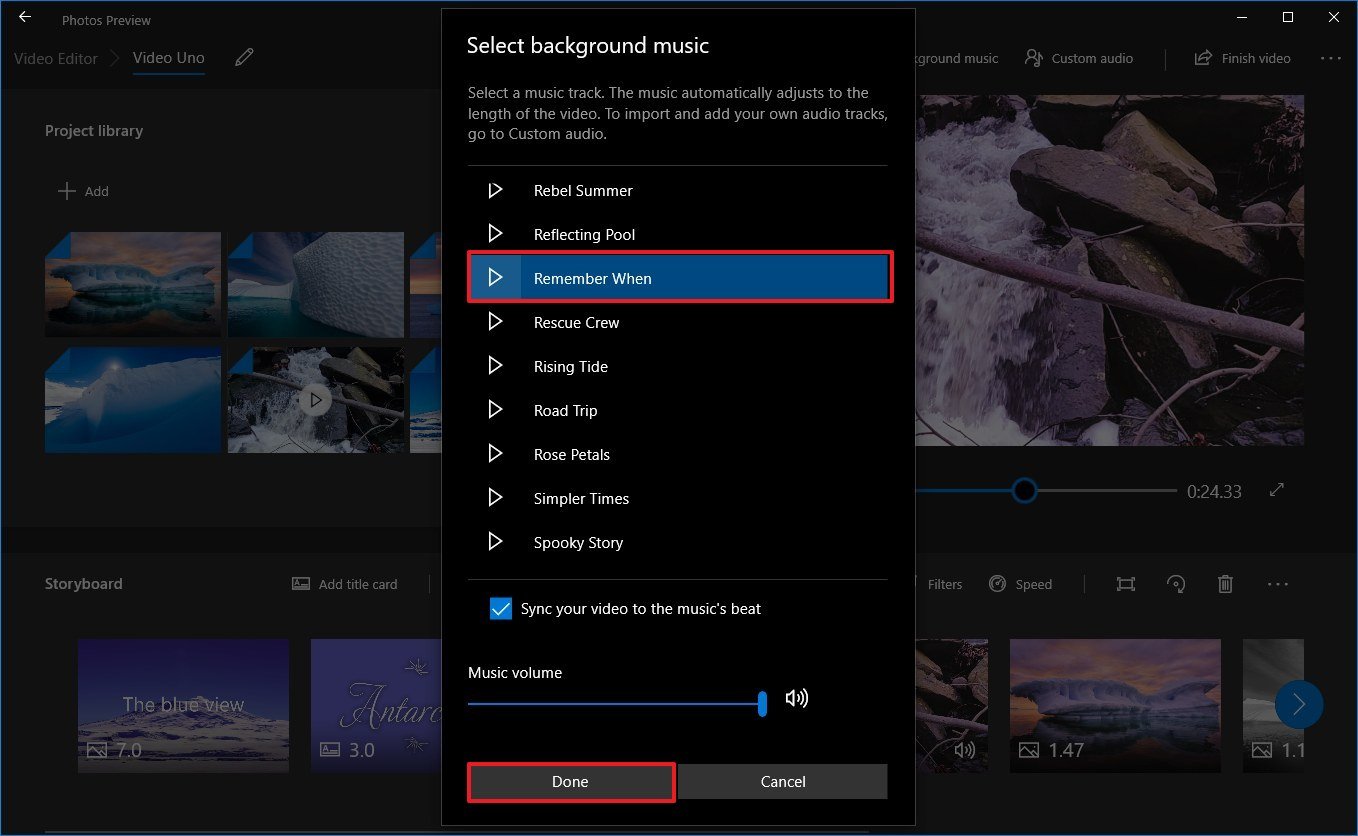 Source: Windows Central
Source: Windows Central - Check the Sync your video to the music's beat option.
- Set the music volume using the slider option.
- Click the Done button.
After you complete the steps, the soundtrack will adapt automatically to the full length of your video.
Custom audio
To add custom audio or narration to your video project, use these steps:
-
Click the Custom audio button from the top-right corner.
 Source: Windows Central
Source: Windows Central -
Click the Add audio file button.
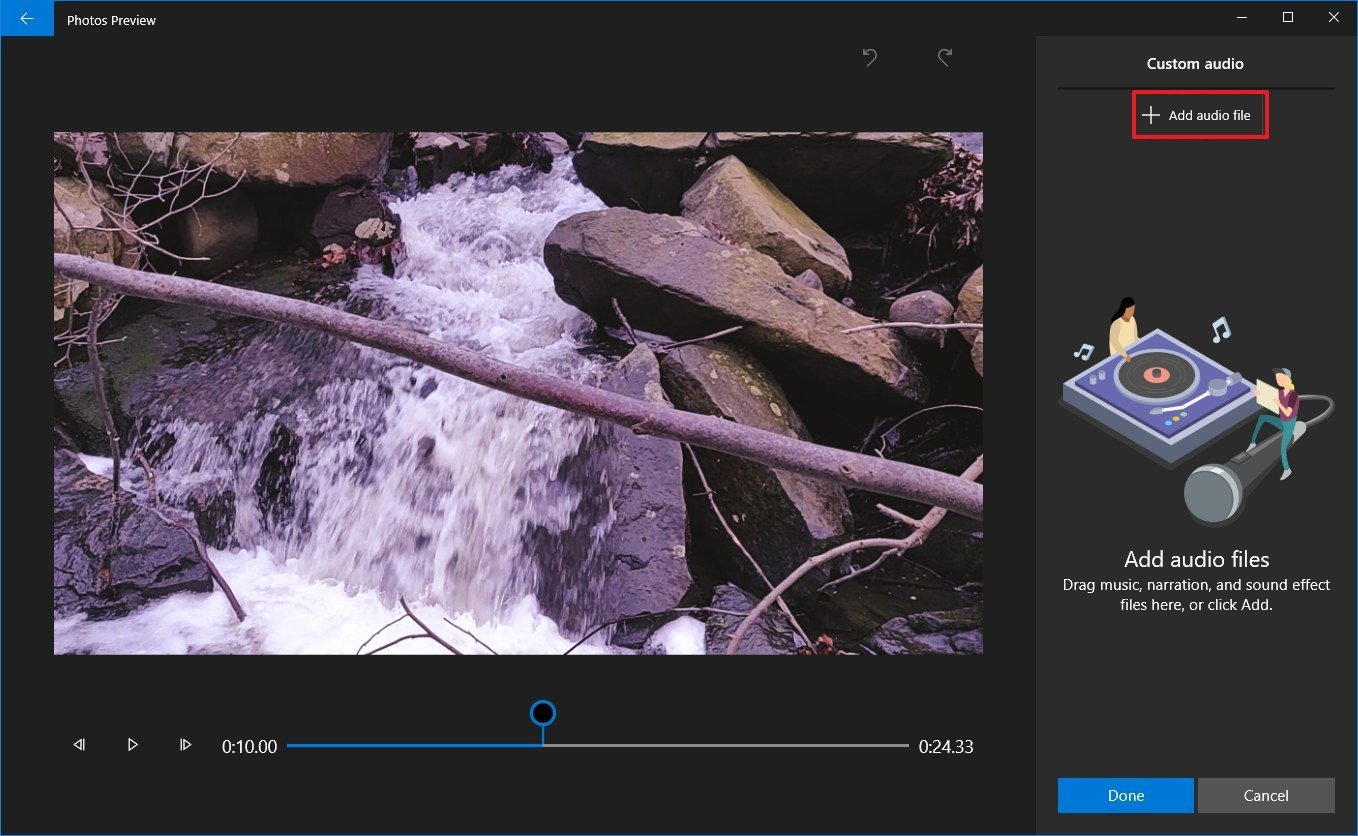 Source: Windows Central
Source: Windows Central - Select the audio track.
-
Click the Open button.
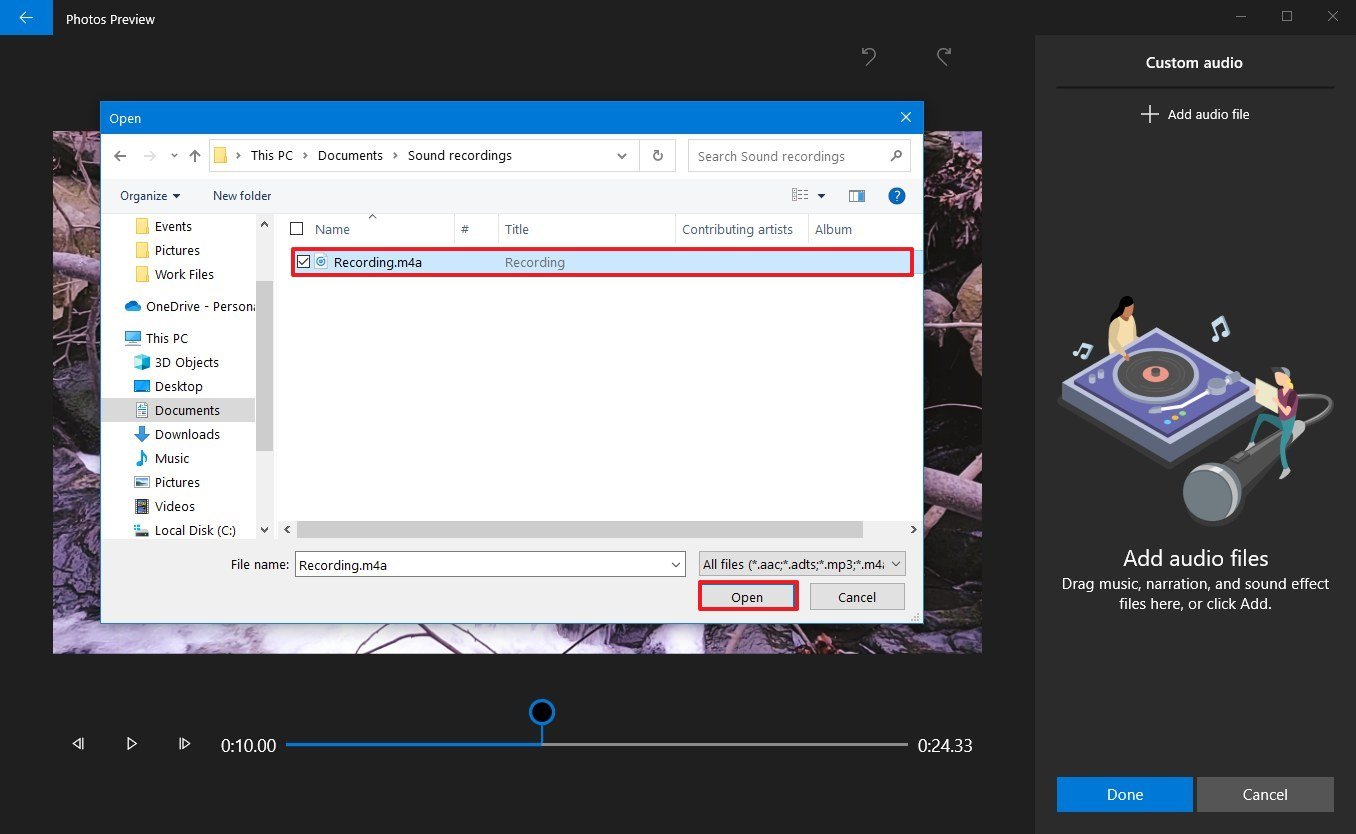 Source: Windows Central
Source: Windows Central -
Use the controls on the left side to specify where the audio should play.
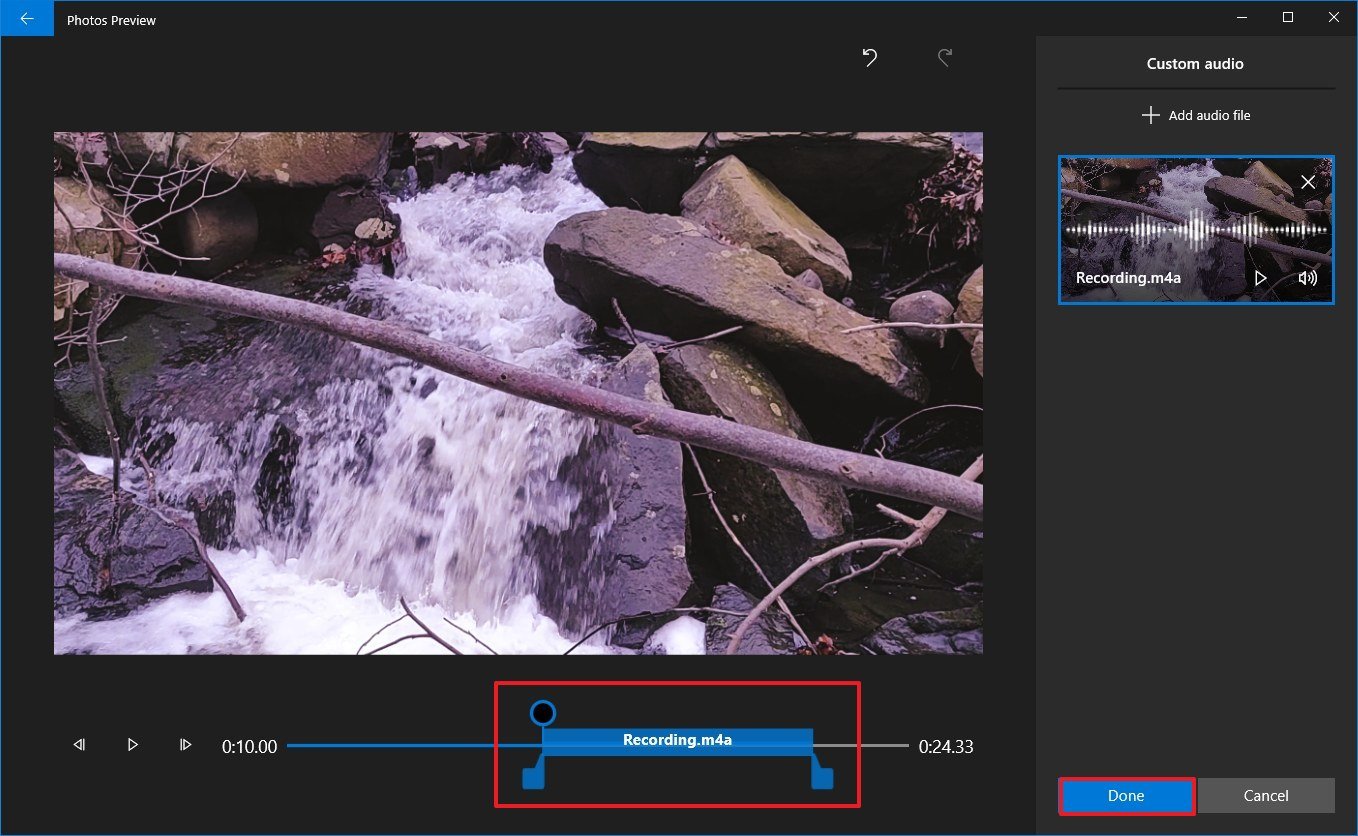 Source: Windows Central
Source: Windows Central - Click the Done button.
Once you complete the steps, the narration or custom music track will apply to your project.
If you need to add narration, you can use the Voice recorder app to create a recording that you can then import to the project.
Adding theme
Just like using the automatic video feature, you can also add a theme to restyle the video with filters, music, and text styles.
To apply a theme to a video project, use these steps:
- Click the menu (three-dotted) button from the top-right corner.
-
Select the Themes option.
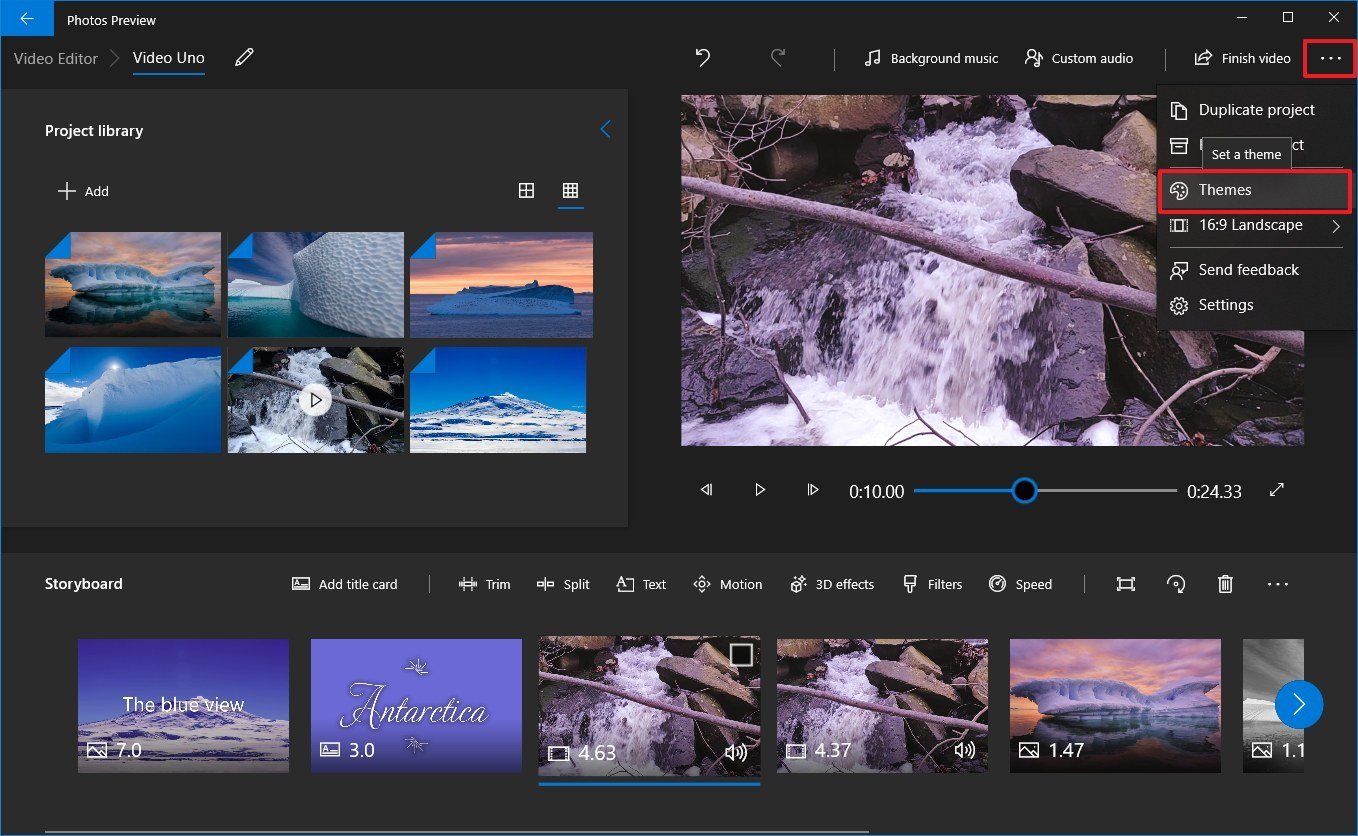 Source: Windows Central
Source: Windows Central -
Select a theme for the list.
 Source: Windows Central
Source: Windows Central - Click the Play button to preview the changes.
- Click the Done button.
After you complete the steps, the new theme will apply to the entire video, and you can preview it clicking the Play button in the preview section.
How to add 3D effects video project using Photos
Perhaps one of the most exciting features in the Photos app is 3D special effects that you can add to the media element.
To add 3D effects to a video project, use these steps:
- Open Photos.
- Click the Video Editor tab.
-
Select the project you want to add 3D effects.
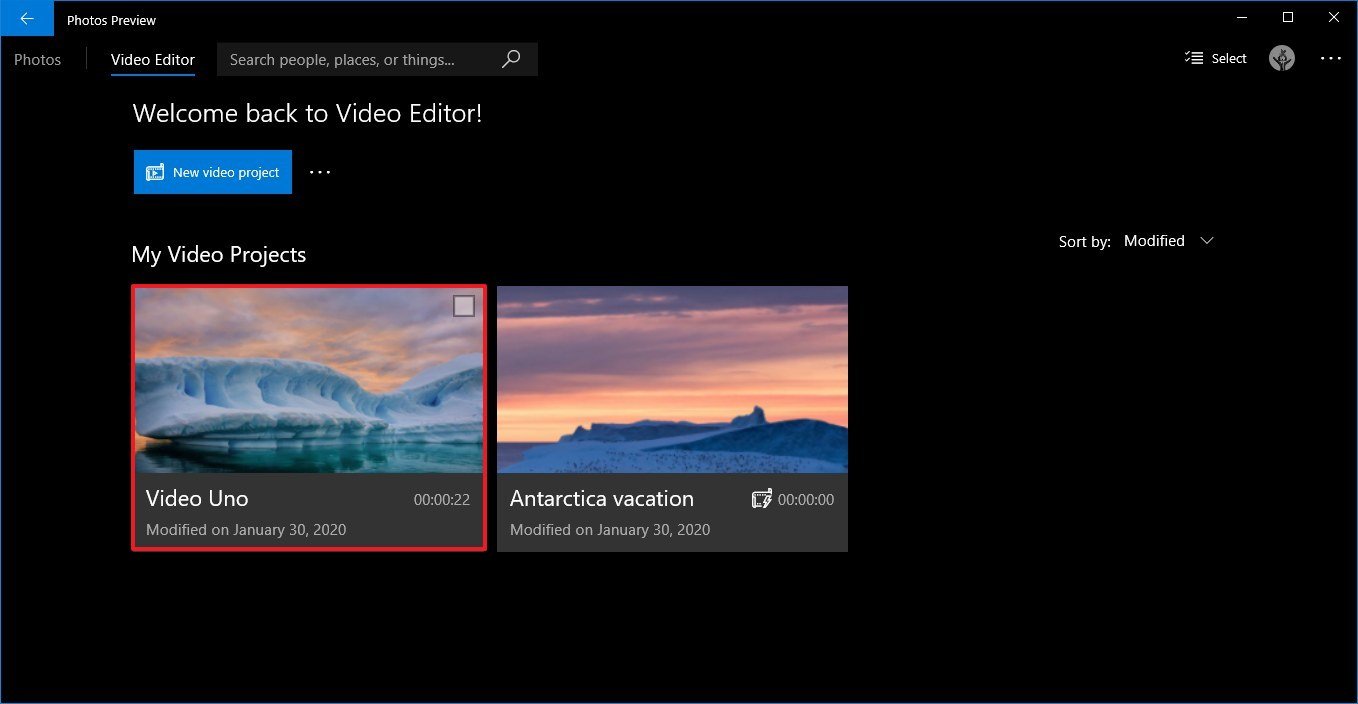 Source: Windows Central
Source: Windows Central - Under the "Storyboard" section, select the media element.
-
Click the 3D effects button from the toolbar.
 Source: Windows Central
Source: Windows Central -
Click the Effects tab.
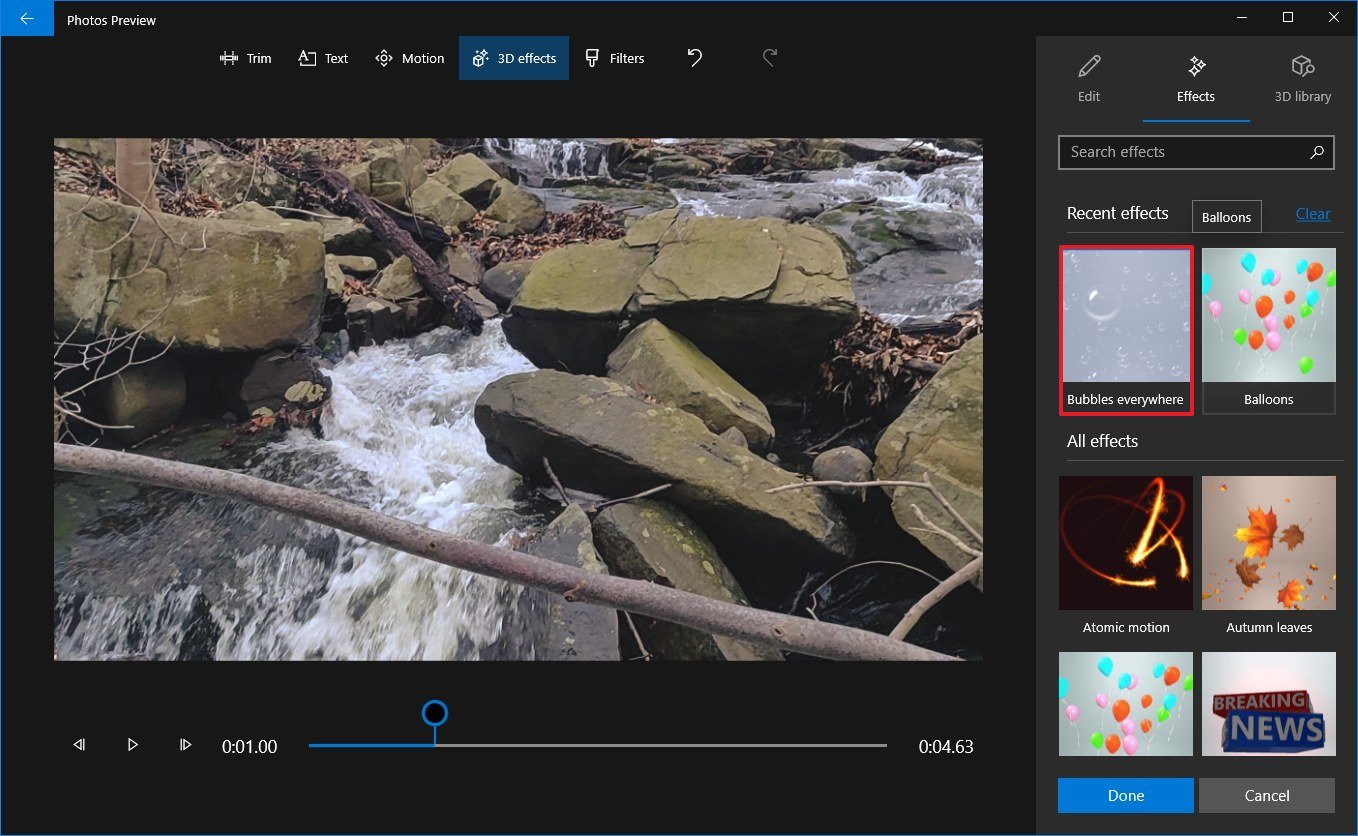 Source: Windows Central
Source: Windows Central -
Select the 3D effect into the preview on the left.
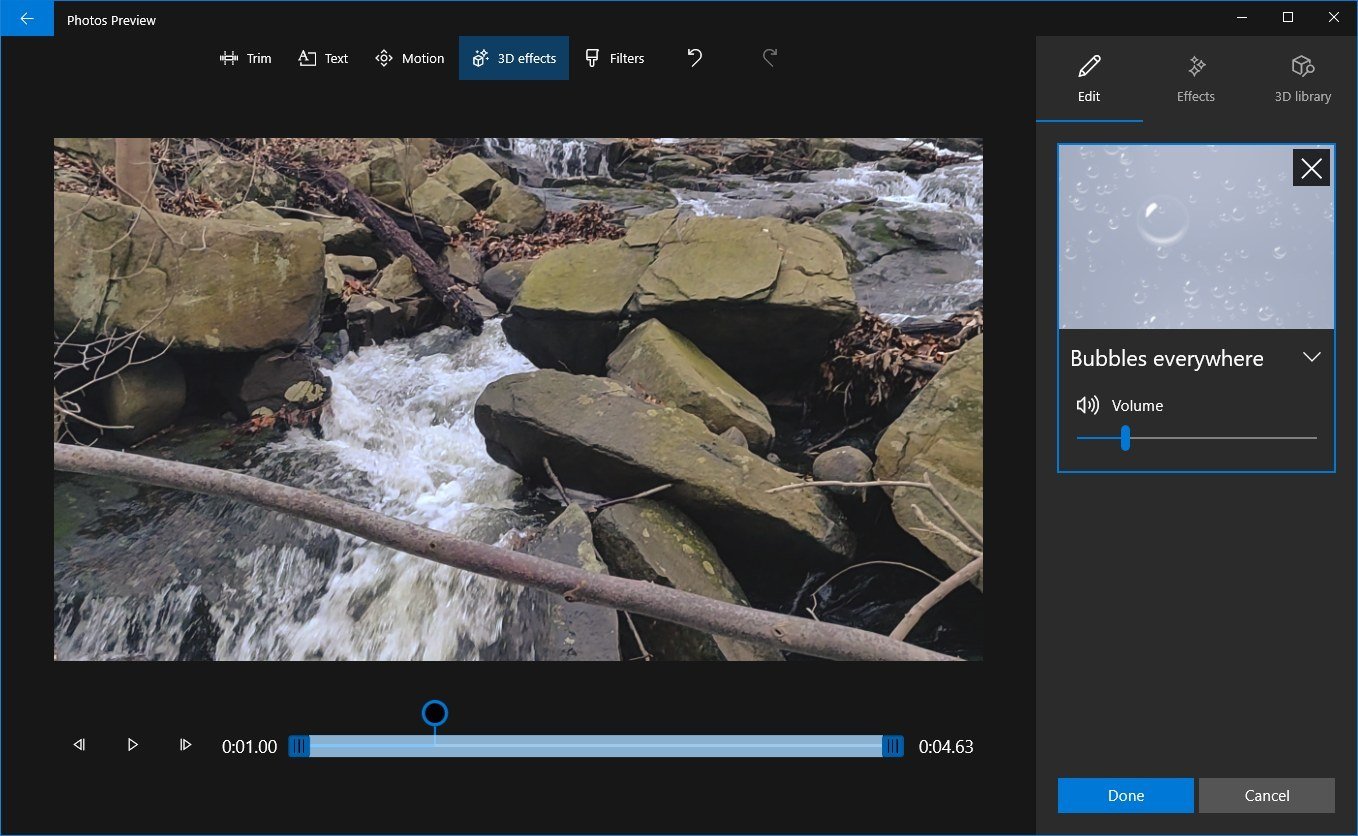 Source: Windows Central
Source: Windows Central - Use the controls on the left side to adjust the duration of the effect.
- Click the 3D library tab.
-
Select the library category.
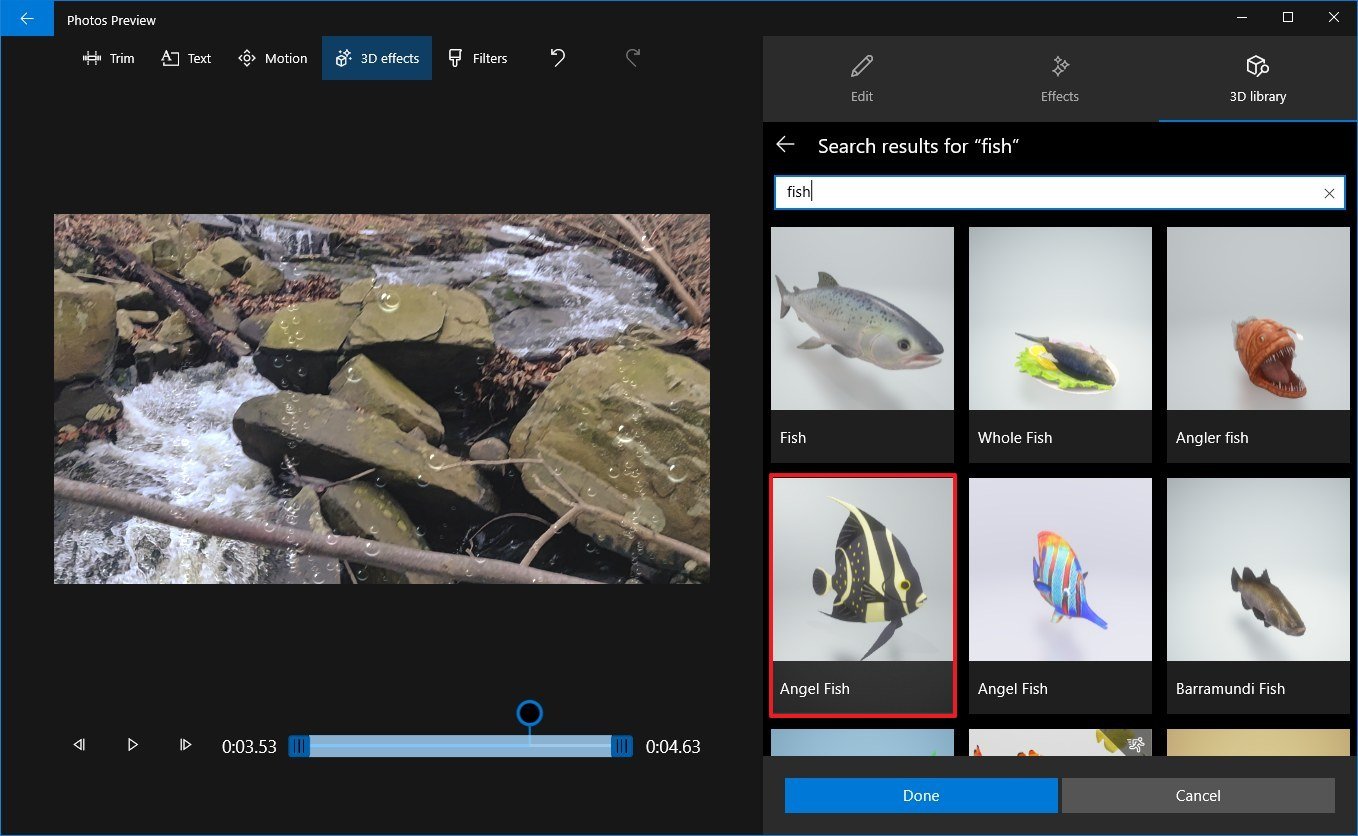 Source: Windows Central
Source: Windows Central - Select the element to add to the video.
-
Use the controls on the left side to drag and position the element in the clip. (You can also rotate and scale the effect using the controls.)
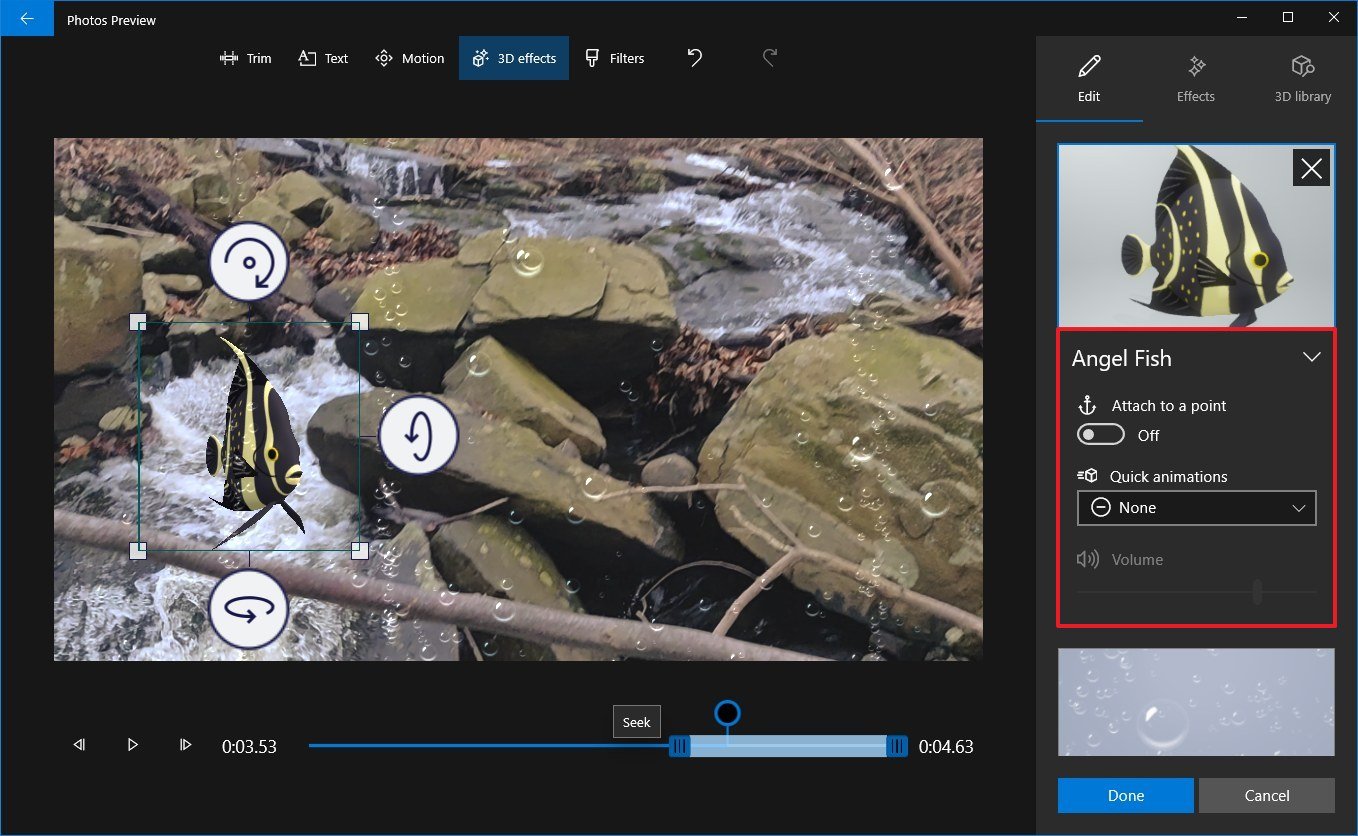 Source: Windows Central
Source: Windows Central - Use the controls to attach the element to an object in the video clip. So, even if the camera was moving during the recording, the 3D effect will stay in the correct place.
- (Optional) Use the Quick animations drop-down menu to select an animation (if applicable).
- Click the Done button.
Once you complete the steps, you'll end up with a more engaging clip using 3D effects.
How to backup video project using Photos
The Photos app video editor also allows you to backup a project so you can use it on another computer.
To backup a video project in the Photos app, use these steps:
- Open Photos.
- Click the Video Editor tab.
- Select the project you want to backup.
- Click the menu (three-dotted) button from the top-right corner.
-
Select the Back up project option.
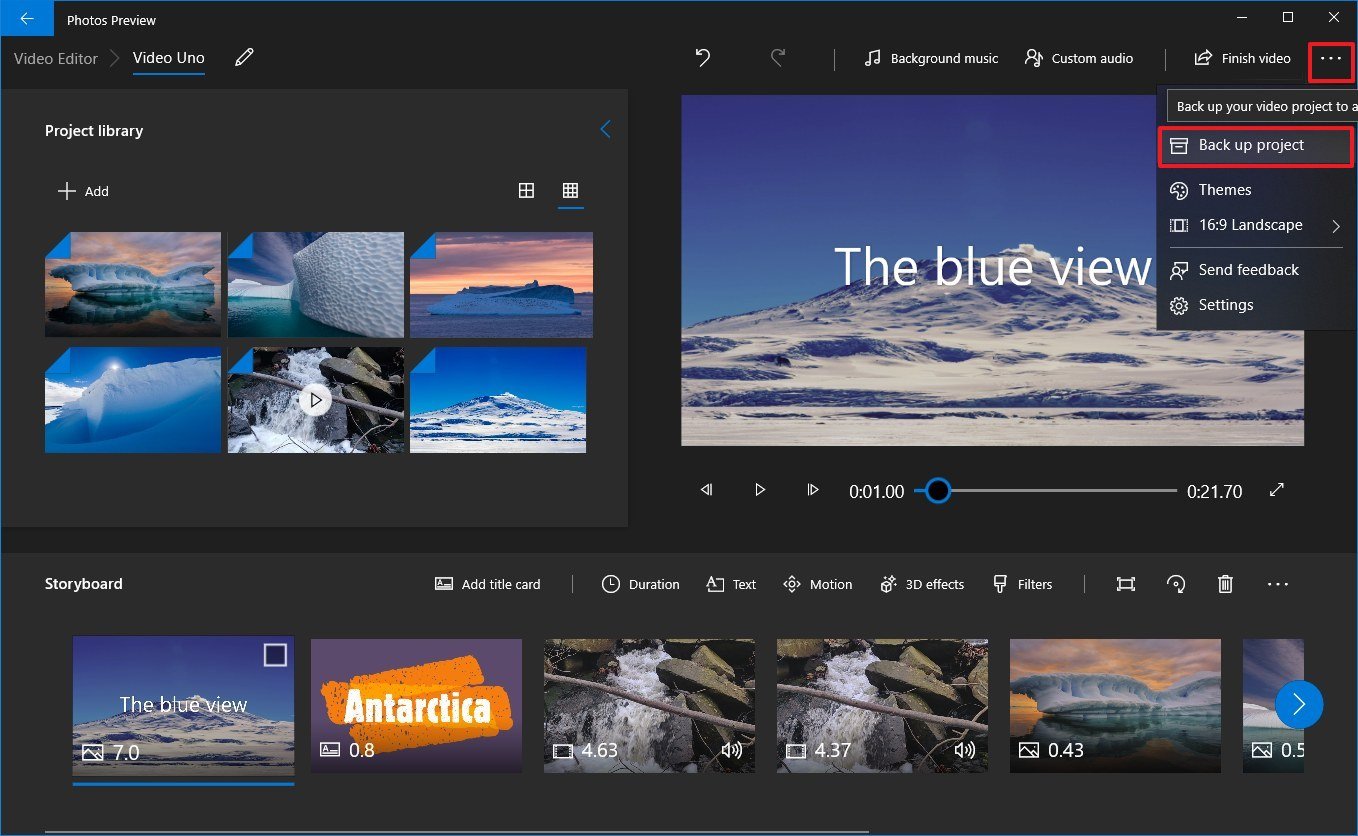 Source: Windows Central
Source: Windows Central Quick tip: You can also use the Duplicate project option to fork another video with similar elements to save time.
- Click the Choose backup location button.
- Select the folder location.
-
Click the Save button.
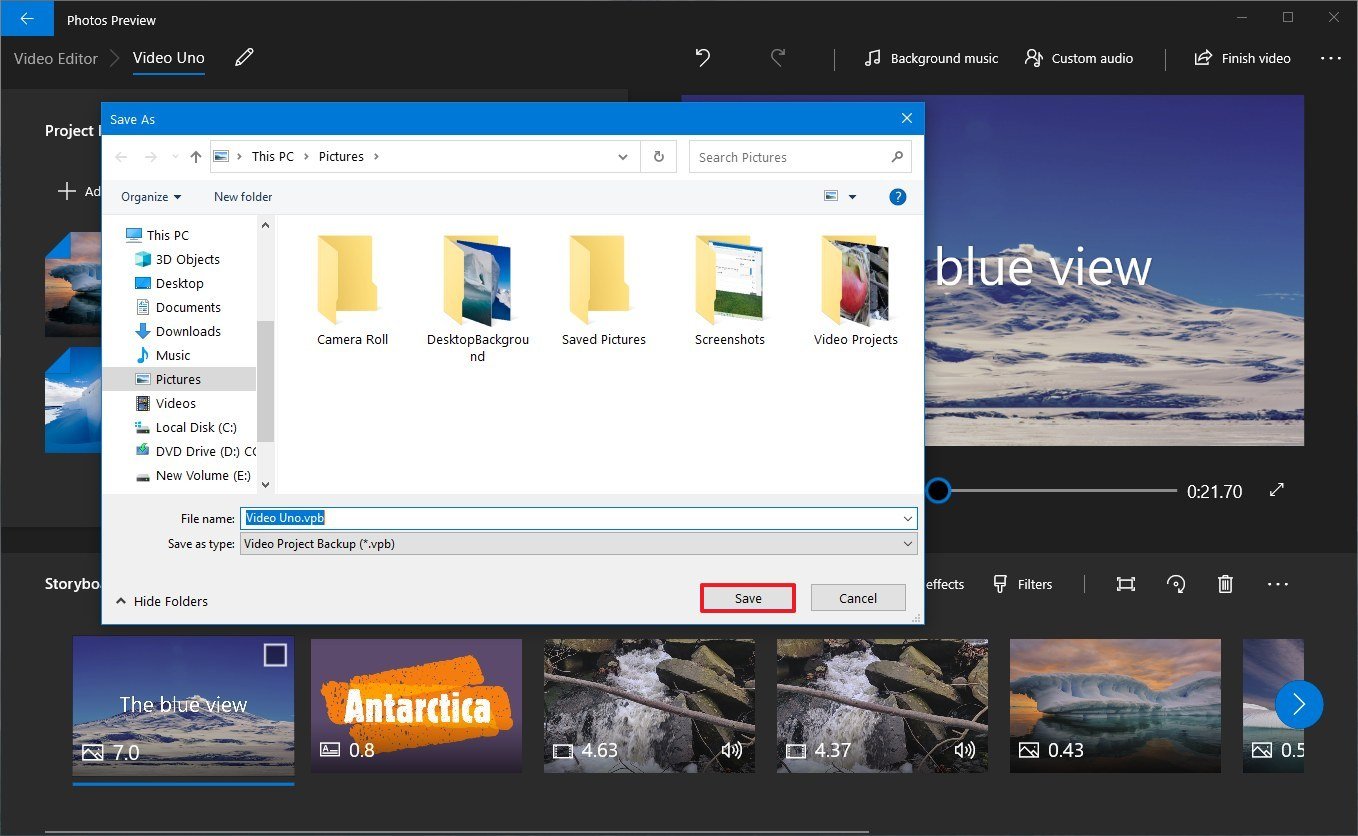 Source: Windows Central
Source: Windows Central - Click the OK button.
After you complete the steps, you'll end up with a ".vpd" file that contains the project edits and media files that you can continue working in the video on another device.
More Windows 10 resources
For more helpful articles, coverage, and answers to common questions about Windows 10, visit the following resources:
- Windows 10 on Windows Central – All you need to know
- Windows 10 help, tips, and tricks
- Windows 10 forums on Windows Central
How to Edit Text in Windows Photo Viewer
Source: https://www.windowscentral.com/how-start-using-photos-video-editor-windows-10











































0 Response to "How to Edit Text in Windows Photo Viewer"
Post a Comment